自作キーボード基板「Alglabnet-Meishi」のビルドガイド(組立手順説明書)です。
目次
- 0. はじめに
- 1. 必要な部品を確認する
- 2. 必要な器具や消耗品を調達する
- 3. 組み立てる(1)
- 4. ファームウェアを書き込む
- 5. 組み立てる(2)
- 6. キー割り当てを変更する
- 7. 完成度を上げる(オプション)
- 8. 自慢する
0. はじめに
自作キーボード基板「Alglabnet-Meishi」に興味を持っていただき、ありがとうございます。
Alglabnet-Meishiは私の自己紹介用の名刺基板です。
4キーのマクロパッドとして使うことができます。
組み立て前に、このビルドガイドに一通り目を通していただくようお願いします。
不明な点がありましたら、ぜひお知らせください。お知らせいただく際は、当記事最下部にあるDISQUSにコメントしていただくか、Twitterで @alg0002 にメンションを飛ばしてください。
基本的に、数字の順序どおりに読み作業を進めてください。
例1:
4-1. Pi PicoにPRK Firmware書き込み
4-2. Pi Picoにテスト用keymap.rb書き込み
→4-1.の次に4-2.を行ってください
ただし、数字ではなく英字が出てくることがあります。その場合、いずれかの作業を選んで行ってください。
例2:
4-A. ダイオード(スルーホールタイプ)のはんだ付け
4-B. ダイオード(表面実装タイプ)のはんだ付け
→4-A.と4-B.のいずれかのみを行ってください
1. 必要な部品を確認する
1-1. キットに含まれる部品
キットに含まれる部品です。この表の通りの部品が揃っているかどうか確認してください。
もし欠品があった場合、お問い合わせください。
| 名称 | 数量 | 当記事での略称 | 備考 | |
|---|---|---|---|---|
 |
Alglabnet-Meishi基板 | 1 | 基板 |
1-2. キットに含まれない必須部品
キットに含まれませんが、完成に必要な部品の一覧です。
これらの部品がないとキーボードとして機能しませんので、別途お買い求めください。
代表的な購入先のURLも載せましたので、参考にしてください。
1-2-1. コントローラー
1-2-1-A. Pro Microを使用する場合
※こちらを使用する場合、「1-2-1-B. RP2040-Zeroを使用する場合」の部品は不要です
| 名称 | 数量 | 購入先 | 当記事での略称 | 備考 | |
|---|---|---|---|---|---|
 |
Pro Micro | 1 | 遊舎工房 TALPKEYBOARD Daily Craft Keyboard |
||
 |
Micro-B to A USBケーブル | 1 | 遊舎工房 Daily Craft Keyboard |
USBケーブル | 充電専用ではなく通信ができるものを使用してください |
1-2-1-B. RP2040-Zeroを使用する場合
※こちらを使用する場合、「1-2-1-A. Pro Microを使用する場合」の部品は不要です
| 名称 | 数量 | 購入先 | 当記事での略称 | 備考 | |
|---|---|---|---|---|---|
 |
Waveshare RP2040-Zero | 1 | TALPKEYBOARD スイッチサイエンス |
RP2040-Zero | ピンヘッダがはんだ付けされていないものを使用してください |
 |
C to A USBケーブル | 1 | 遊舎工房 Daily Craft Keyboard |
USBケーブル | 充電専用ではなく通信ができるものを使用してください |
1-2-2. キースイッチ
1-2-2-A. Kailh Choc V1 スイッチを使用する場合
※こちらを使用する場合、「1-2-2-B. Gateron Low Profile スイッチを使用する場合」の部品は不要です
| 名称 | 数量 | 購入先 | 当記事での略称 | 備考 | |
|---|---|---|---|---|---|
 |
Kailh Choc V1 キースイッチ | 4 | 遊舎工房 TALPKEYBOARD Daily Craft Keyboard |
キースイッチ | Choc V2やCherryMX互換は非対応です |
 |
Kailh Choc V1用キーキャップ | 4 | 遊舎工房 TALPKEYBOARD Daily Craft Keyboard |
キーキャップ |
1-2-2-B. Gateron Low Profile スイッチを使用する場合
※こちらを使用する場合、「1-2-2-A. Kailh Choc V1 スイッチを使用する場合」の部品は不要です
| 名称 | 数量 | 購入先 | 当記事での略称 | 備考 | |
|---|---|---|---|---|---|
 |
Gateron Low Profile Switch 2.0 | 4 | 遊舎工房 遊舎工房 Nuphy Japan beekeeb |
スイッチ | |
 |
CherryMX互換キースイッチ用キーキャップ | 4 | 遊舎工房 TALPKEYBOARD |
キーキャップ |
1-2-3. 共通部品
| 名称 | 数量 | 購入先 | 当記事での略称 | 備考 | |
|---|---|---|---|---|---|
 |
ゴム足 | 4 | 遊舎工房 TALPKEYBOARD Daily Craft Keyboard |
2. 必要な器具や消耗品を調達する
組み立てに必要となるであろう器具や消耗品を確認し、調達します。
代表的な購入先のURL(Amazon.co.jpのものはアフィリエイトリンクです)も載せましたので、参考にしてください。
※すべてが必須というわけではありませんので、当ガイドを見て必要と判断したものを用意してください
| 名称 | 購入先 | 当記事での略称 | 備考 | |
|---|---|---|---|---|
 |
はんだこて | Amazon.co.jp | 温度が調節できるものがお勧め | |
 |
こて台 | Amazon.co.jp | ||
 |
はんだ | Amazon.co.jp | ||
 |
はんだ吸い取り線 | Amazon.co.jp | はんだ付けに失敗したときに使用します | |
 |
はんだ付け作業用マット | Amazon.co.jp | ||
 |
ピンセット | Amazon.co.jp | 小さい部品をつまむのに使いますが、なくてもいいかも | |
 |
マスキングテープ | Amazon.co.jp | マステ | 一般的なマスキングテープでOKです |
 |
ドライバー | Amazon.co.jp | ||
 |
キーキャップ引き抜き工具 | TALPKEYBOARD | キーキャップを外すときに使います | |
 |
パソコン | Amazon.co.jp | ファームウェアの書き込みに使用します | |
 |
テスター | 遊舎工房 | キーボードがうまく動作しない場合の原因調査に使用します |
3. 組み立てる(1)
3-1. コントローラーをはんだ付けする
3-1-A. Pro Microの場合
下の写真を参考に、Pro Microとピンヘッダを基板にはんだ付けします。
Pro Microの向きに気を付けてください。
コネクタが右側および表側にくるように置きます。

はんだ付けが済んだら、飛び出したピンをニッパー等で切り落とします。
3-1-B. RP2040-Zeroの場合
下の写真を参考に、RP2040-Zeroとピンヘッダを基板にはんだ付けします。
RP2040-Zeroの向きに気を付けてください。
コネクタが右側および裏側にくるように(=BOOTやRESETなどのボタンが裏側にくるように)置きます。

はんだ付けが済んだら、飛び出したピンをニッパー等で切り落とします。
3-2. キースイッチをはんだ付けする
3-2-A. Kailh Choc V1 スイッチの場合
スイッチの金属足が上になるように、基板にスイッチを差し込みます。
スイッチがずれたり外れたりしないように、マスキングテープで固定します。
スイッチのはんだ付けが終わったら、マスキングテープをはがします。
3-2-B. Gateron Low Profile スイッチの場合
スイッチの金属足が下になるように、基板にスイッチを差し込みます。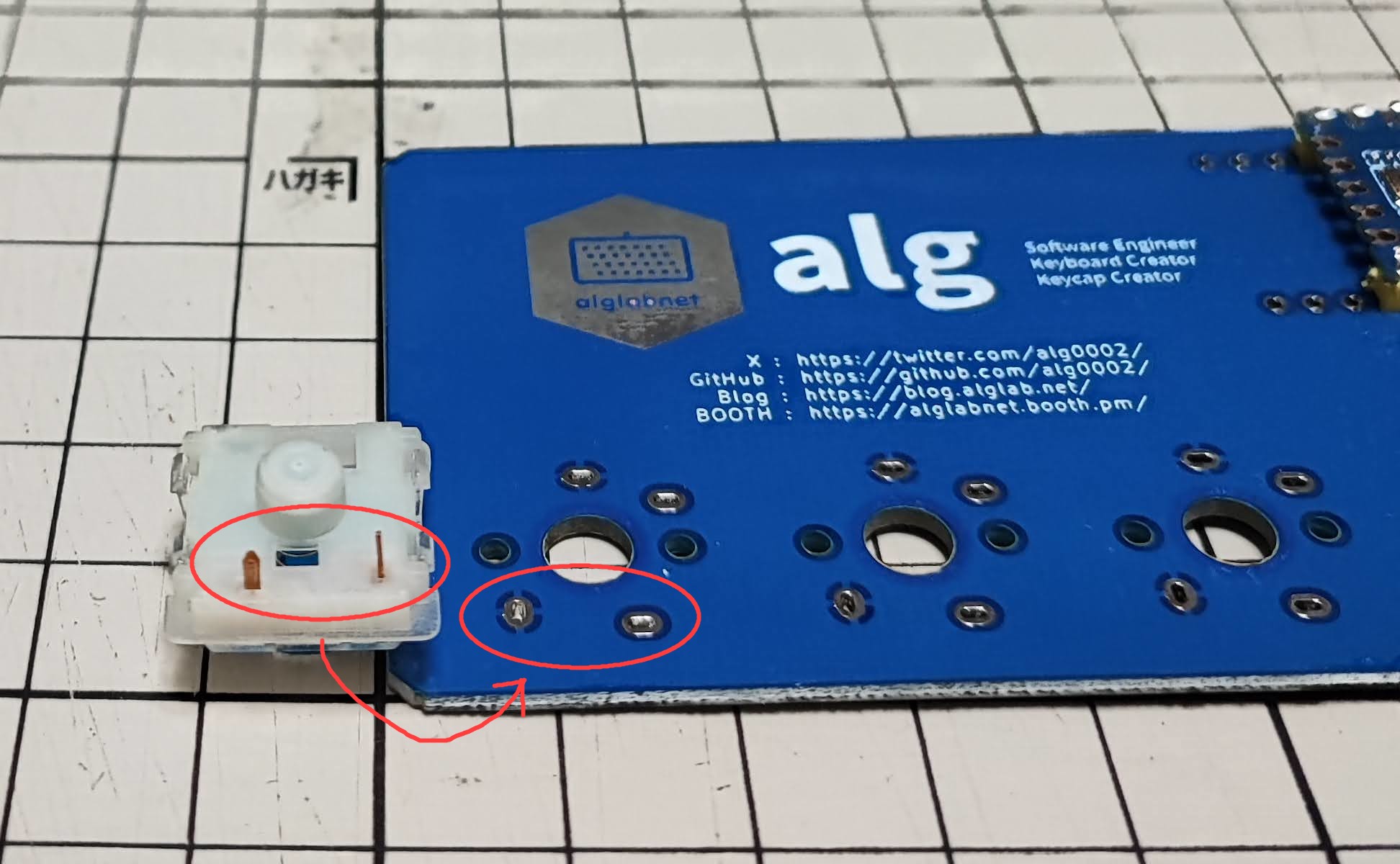
スイッチがずれたり外れたりしないように、マスキングテープで固定します。
スイッチのはんだ付けが終わったら、マスキングテープをはがします。
4. ファームウェアを書き込む
サポートしているファームウェアは以下にあります。
4-A. Pro Microの場合:QMK Firmware
QMK Firmwareは、自作キーボードでよく使用される高機能なファームウェアです。
https://raw.githubusercontent.com/alg0002/Alglabnet-Meishi_Firmware/main/QMK/alg0002_alglabnet_meishi_via.hex
上のリンクを右クリックして「名前を付けてリンクを保存」などでファイルを保存します。
保存したファイル「alg0002_alglabnet_meishi_via.hex」をPro Microに書き込みます。
Chrome系のブラウザがあれば、Pro Micro Web Updaterが便利です。
Pro Micro Web Updaterを開いたら、「ファイルの選択」ボタンを押します。
先ほど保存したファイル「alg0002_alglabnet_meishi_via.hex」を選択します。
Pro MicroをPCに接続します。
接続したら、Pro MicroのRSTとGNDの両方にピンセットなどを当てて電気を通します(よく「ショートさせる」と表現されます)。
(ここにRSTとGNDをショートさせている写真)
Pro Micro Web Updaterの「flash」ボタンを押します。
シリアルポートに接続しようとするデバイスの一覧が表示されますので、適切なものを選択して「接続」を押します。
(たいてい1個しか表示されないと思います)
デバイスが表示されない場合、RSTとGNDをもう一度ショートさせてみてください。
少し(数秒~十数秒くらい)待って、「….Verify OK.」と表示されていたら完了です。
Pro Micro Web Updaterが使えない環境の場合、QMK Toolboxを使用してください。
(ここでは説明を割愛します)
ファームウェアの書き込みができたら、4つのキーそれぞれを押してみます。
左から順にA,B,C,Dが入力されれば正常です。
4-B. RP2040-Zeroの場合:PRK Firmware
PRK Firmwareは、キー割り当てなどをRubyでカスタマイズすることができるファームウェアです。
PRK Firmwareのファームウェアファイルをダウンロードします。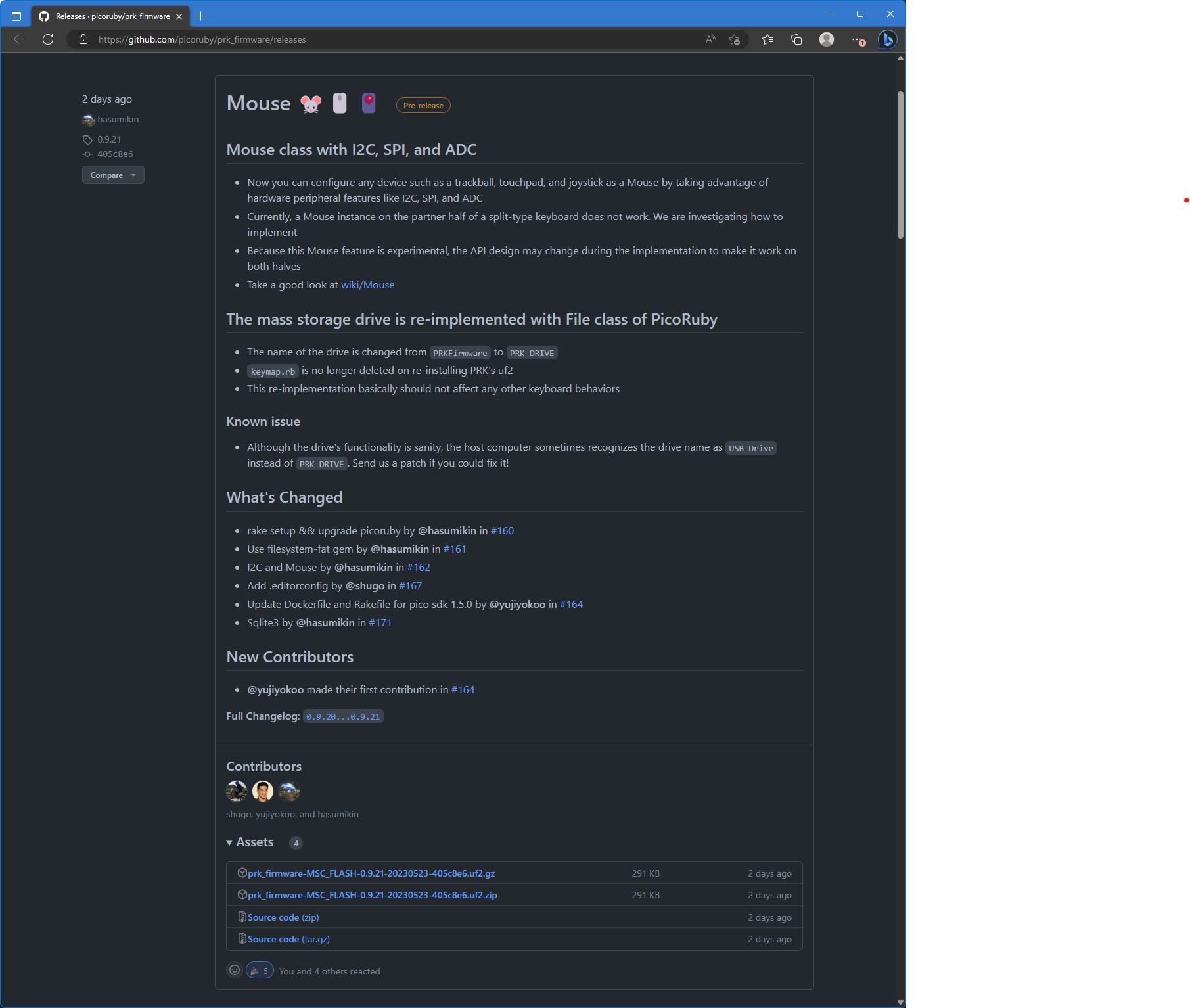
基本的に最新版を使うのが良いですが、もし最新版で不具合が出た場合は少し古いバージョンも試してみてください。
USBケーブルをRP2040-ZeroのUSBコネクタに差し込みます。
 赤い丸がBOOTボタン
赤い丸がBOOTボタン
ブートローダーモードにするため、RP2040-ZeroのBOOTボタンを押しながらUSBケーブルをパソコンに接続します。
「RPI-RP2」というUSBマスストレージが認識されるはずです。
先ほどダウンロードしたPRK Firmwareの圧縮ファイルの中には拡張子が「uf2」というファイルがありますので、そのuf2ファイルをUSBマスストレージにコピーします。
少し待つと「RPI-RP2」というUSBマスストレージが認識されなくなり、かわりに「PRK DRIVE」または「PRK Firmware」というUSBマスストレージが認識されます。この状態になったらファームウェアの書き込みは成功です。
上手くいかなかった場合、RP2040-ZeroのBOOTボタンを押しながらパソコンに接続しなおしてみてください。
https://raw.githubusercontent.com/alg0002/Alglabnet-Meishi_Firmware/main/PRK/keymap.rb
上のリンクを右クリックして「名前を付けてリンクを保存」などでファイルを保存します。
保存したkeymap.rbファイルを、「PRK DRIVE」または「PRK Firmware」USBマスストレージにコピーします。
コピーが終わったらリセットボタン(BOOTボタンの隣にある小さいボタン)を押してリセットします。
ファームウェアの書き込みができたら、4つのキーそれぞれを押してみます。
左から順にA,B,C,Dが入力されれば正常です。
5. 組み立てる(2)
5-1. ゴム足を貼る
5-2. キーキャップを取り付ける
6. キー割り当てを変更する
書き込んだファームウェアによって、やり方が異なります。
6-A. QMK Firmwareの場合
https://raw.githubusercontent.com/alg0002/Alglabnet-Meishi_Firmware/main/QMK/remap/alglabnet_meishi.json
上のリンクを右クリックして「名前を付けてリンクを保存」などでファイルを保存します。
Remapを開きます。
画面中央の「+ KEYBOARD」という部分をクリックします。
デバイスの一覧が表示されるので、「Alglabnet-Meishi」を選択して「接続」をクリックします。
jsonファイルの指定を求められるので、「IMPORT(.JSON)」をクリックし、先ほど保存しておいたファイル「alglabnet_meishi.json」を指定します。
画面上部の変更したいキーに、画面下部から使用したいキーコードをドラッグアンドドロップします。
変更が終わったら右上の「flash」をクリックすると、変更が反映されます。
6-B. PRK Firmwareの場合
4-B. RP2040-Zeroの場合:PRK Firmware で書き込んだ keymap.rb を変更することにより、キー割り当てを変更します。
詳しくはPRK FirmwareのWikiを参照してください。
7. 完成度を上げる(オプション)
※この作業は必須ではありません
側面を基板と同色の油性ペンで塗ると、完成度が上がります。
8. 自慢する
お疲れさまでした!これが最後にしてもっとも重要な手順です。
できあがったAlglabnet-Meishiを、SNSなどで自慢してください。
写真をアップしたり、楽しめた点や苦労した点などをつぶやいたり、思い思いの方法で共有してください。
Twitterで私 @alg0002 宛にメンションを飛ばしていただけるとなお嬉しいです。




