自作キーボードキット「SQU4REkb-6」のビルドガイド(組立手順説明書)です。

目次
- 0. はじめに
- 1. 必要な部品
- 2. 必要な器具や消耗品
- 3. 組み立て前の準備
- 4. ダイオードのはんだ付け
- 5. スイッチソケットのはんだ付け
- 6. USB-C基板のはんだ付け
- 7. その他パーツのはんだ付け
- 8. Pi Picoの取り付け
- 9. オプションパーツのはんだ付け
- 10. キースイッチの取り付け
- 11. ゴム足の貼り付け
- 12. トッププレートとボトムプレートの接続
- 13. キーキャップの取り付け
- 14. ファームウェアの書き込み
- 15. 動作確認
- 16. keymap.rbの編集と書き込み
- 17. 自慢する
- トラブルシューティング
0. はじめに
自作キーボードキット「SQU4REkb-6」をお買い上げいただいた皆様、ありがとうございます。
組み立て前に、このビルドガイドに一通り目を通していただくようお願いします。
不明な点がありましたら、ぜひお知らせください。お知らせいただく際は、当記事最下部にあるDISQUSにコメントしていただくか、Twitterで @alg0002 にメンションを飛ばしてください。
基本的に、章番号の数字の順序どおりに読み作業を進めてください。
例1:
14-1. Pi PicoにPRK Firmware書き込み
14-2. Pi Picoにテスト用keymap.rb書き込み
→14-1.の次に14-2.を行ってください
ただし、数字ではなく英字の章番号が出てくることがあります。その場合、いずれかの作業を選んで行ってください。
例2:
4-A. ダイオード(スルーホールタイプ)のはんだ付け
4-B. ダイオード(表面実装タイプ)のはんだ付け
→4-A.と4-B.のいずれかのみを行ってください
1. 必要な部品
1-1. キットに含まれる部品
キットに含まれる部品の一覧です。
不足があった場合、購入店またはサイトにお早めにご連絡ください。
| 名称 | 数量 | 当記事での略称 | 備考 | |
|---|---|---|---|---|
 |
基板 | 1 | ||
 |
トッププレート | 1 | 黒い面と黄色っぽい面がありますが、正常です 黄色い面がないバージョンもあります |
|
 |
ボトムプレート | 1 | 黒い面と黄色っぽい面がありますが、正常です 黄色い面がないバージョンもあります |
|
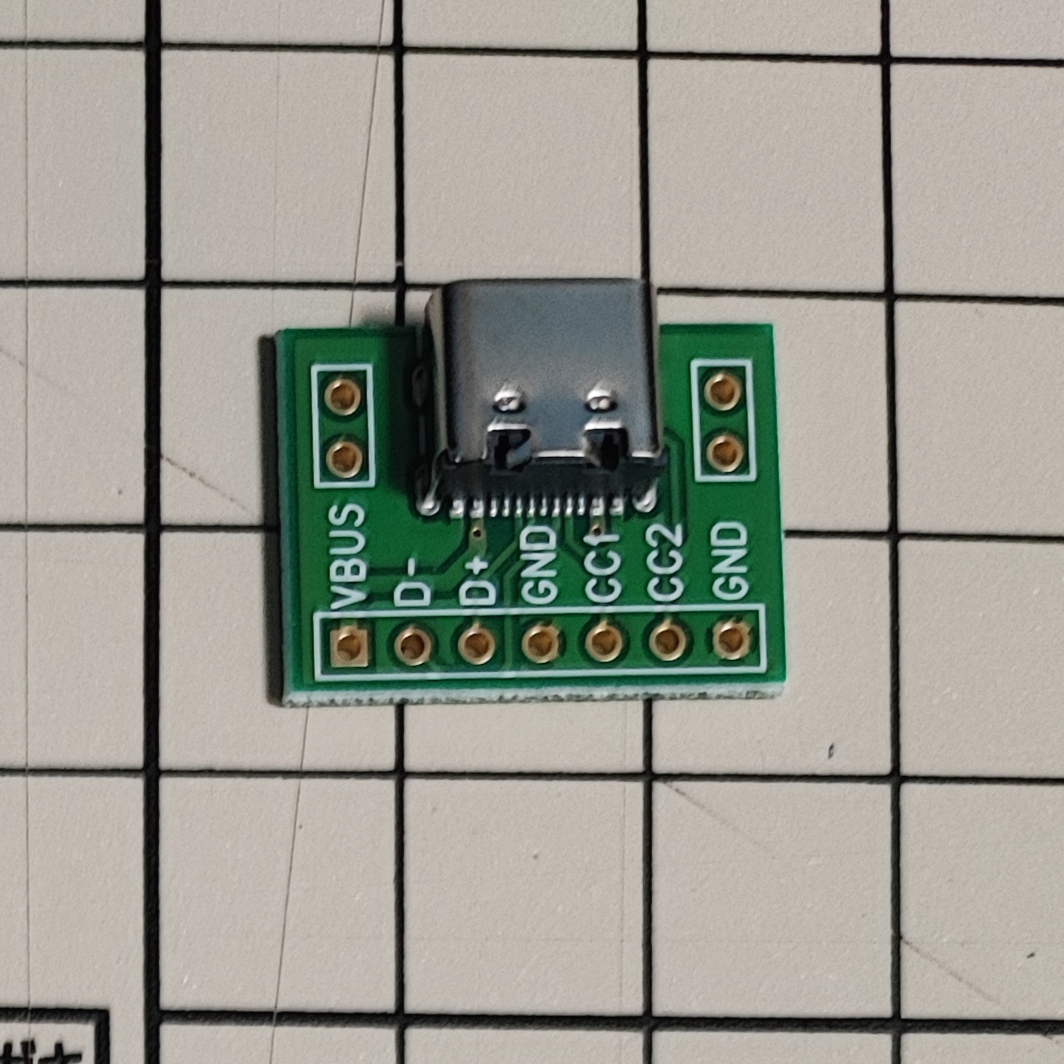 |
USBtype-Cコネクタ DIP化キット基板 |
1 | USB-C基板 | ↓のピンヘッダ(14ピン)と同じ袋に入っています |
 |
ピンヘッダ (14ピン) |
1 | ↑のUSB-C基板と同じ袋に入っています | |
 |
M2スペーサー (高さ11mm) |
9 | スペーサー | |
 |
M2低頭ねじ (高さ5mm) |
18 | ねじ | 予備も少し入っています |
 |
ゴム足 | 4 | ||
 |
導線 (長さ10mm) |
2 | 予備も少し入っています | |
 |
コンスルー (2ピン) |
1 | 市販のコンスルーを2ピンにカットしたもの |
1-2. キットに含まれない必須部品
キットに含まれませんが、完成に必須な部品の一覧です。
これらの部品がないとキーボードとして機能しませんので、別途お買い求めください。
代表的な購入先のURLも載せましたので、参考にしてください。
| 名称 | 数量 | 購入先 | 当記事での略称 | 備考 | |
|---|---|---|---|---|---|
 |
Raspberry Pi Pico | 1 | 遊舎工房 スイッチサイエンス |
Pi Pico | |
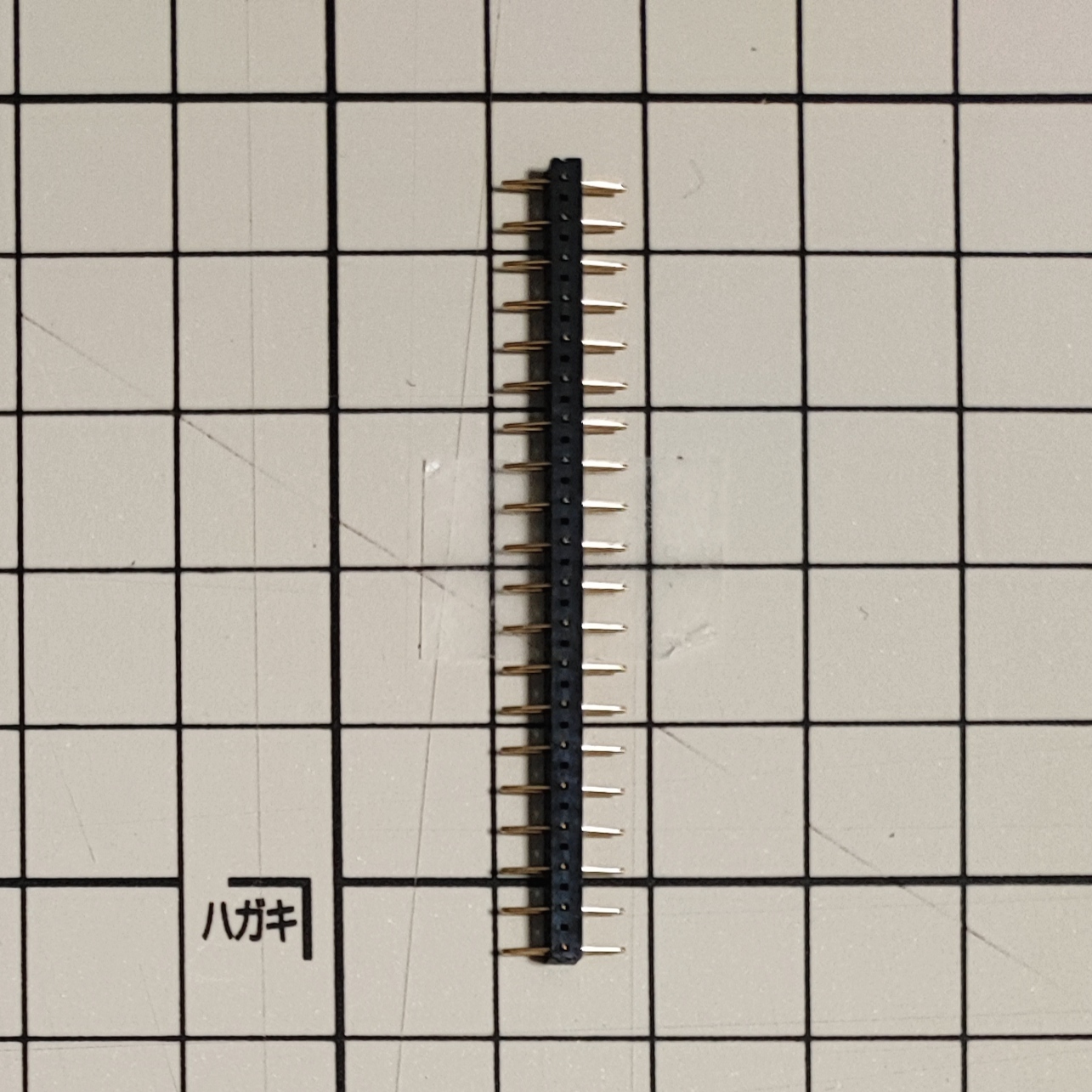 |
コンスルー(20ピン 高さ2mm) | 2 | 遊舎工房 | コンスルー(20ピン) | |
 |
タクトスイッチ | 1 | 遊舎工房 TALPKEYBOARD |
||
 |
TRRSジャック | 1 | 遊舎工房 TALPKEYBOARD |
||
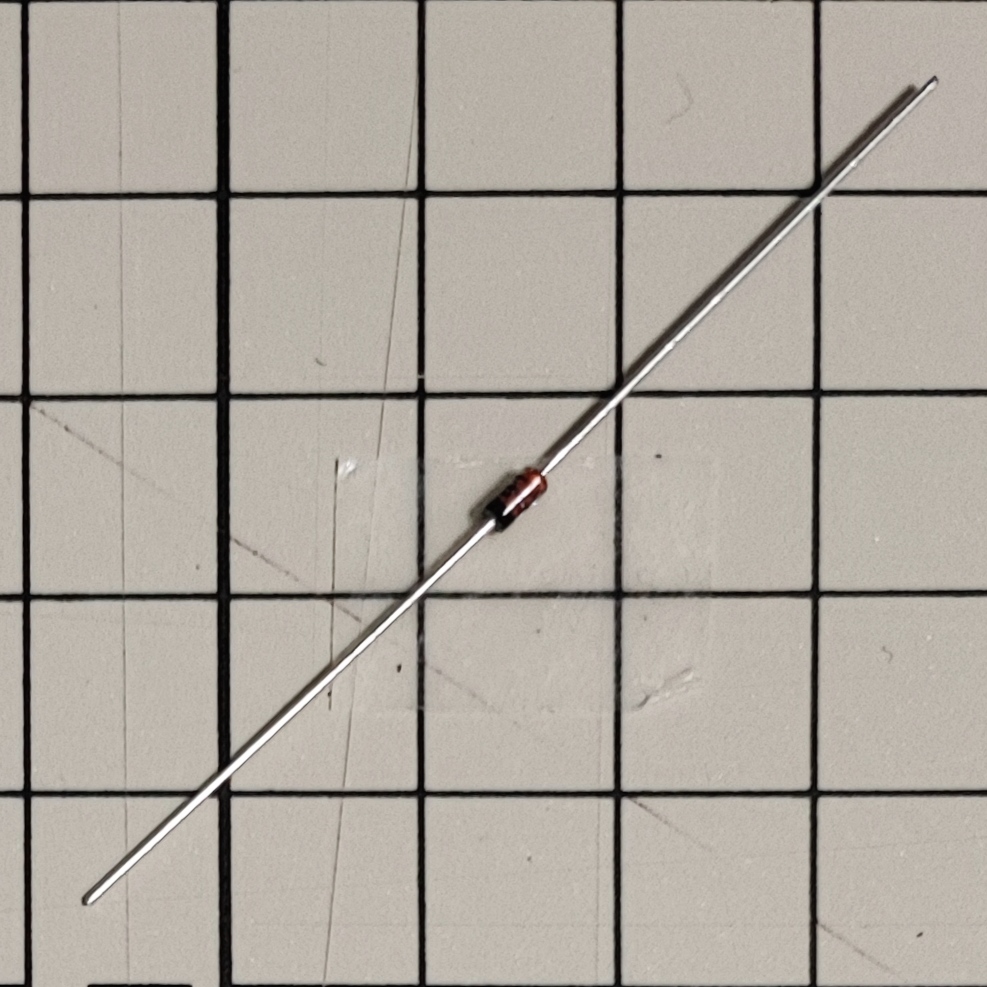 |
ダイオード | 34 | 遊舎工房 TALPKEYBOARD |
表面実装タイプも利用可能 | |
 |
CherryMX互換キースイッチ | 30~34 | 遊舎工房 TALPKEYBOARD Amazon.co.jp |
キースイッチ | |
 |
CherryMX互換キースイッチ用ソケット | 30~34 | 遊舎工房 TALPKEYBOARD |
スイッチソケット | |
 |
CherryMX互換キースイッチ用キーキャップ | 30~34 | 遊舎工房 TALPKEYBOARD |
キーキャップ | |
 |
USBケーブル(A to Cメス) | 1 | 遊舎工房 Amazon.co.jp |
USBケーブル | 充電専用ではなく通信機能があるものを選んでください |
※コンスルーが入手できない場合、BOOTHにて頒布している「(オプション)コンスルーはんだ付け&ファームウェア書き込み済み Pi Pico」の利用を検討してください
1-3. キットに含まれないオプション部品
キットに含まれず、なくてもよい部品の一覧です。
ビルドガイドを一通り読んだうえで、必要と判断された場合は別途お買い求めください。
代表的な購入先のURL(Amazon.co.jpのものはアフィリエイトリンクです)も載せましたので、参考にしてください。
| 名称 | 数量 | 購入先 | 当記事での略称 | 備考 | |
|---|---|---|---|---|---|
 |
TRSケーブル または TRRSケーブル | 1 | 遊舎工房 TALPKEYBOARD Amazon.co.jp |
2台接続して分割キーボードとして使用する場合に必要です | |
 |
ロータリーエンコーダ(EC11互換 または EC12互換) | 0~4 | 遊舎工房 TALPKEYBOARD |
ロータリーエンコーダ | 使用する場合はそれと同数のキースイッチが不要になります |
 |
LEDテープ | 1 | 遊舎工房 | アンダーグロウ(基板の裏面を光らせる)を有効にする場合に必要です |
2. 必要な器具や消耗品
組み立てに必要となるであろう器具や消耗品です。
代表的な購入先のURL(Amazon.co.jpのものはアフィリエイトリンクです)も載せましたので、参考にしてください。
※すべてが必須というわけではありません
| 名称 | 購入先 | 当記事での略称 | 備考 | |
|---|---|---|---|---|
 |
はんだこて | Amazon.co.jp | 温度が調節できるものがお勧め | |
 |
こて台 | Amazon.co.jp | ||
 |
はんだ | Amazon.co.jp | ||
 |
はんだ吸い取り線 | Amazon.co.jp | ||
 |
はんだ付け作業用マット | Amazon.co.jp | ||
 |
ニッパー | Amazon.co.jp | ||
 |
ワイヤーストリッパー | Amazon.co.jp | あると便利ですが、一般的なカッターナイフで一応代用できます | |
 |
ピンセット | Amazon.co.jp | ||
 |
マスキングテープ | Amazon.co.jp | 一般的なマスキングテープでOKです | |
 |
ドライバー | Amazon.co.jp | ||
 |
キーキャップ引き抜き工具 | TALPKEYBOARD | ||
 |
パソコン | Amazon.co.jp | ||
 |
テスター | ヨドバシ.com | キーボードがうまく動作しない場合の原因調査に使用します | |
 |
油性ペン(黒) | Amazon.co.jp | 改めて購入しなくても、ご家庭にあるもので十分です |
3. 組み立て前の準備

以下の3つの部品について、側面を油性ペン(黒)で塗ります。
- 基板
- トッププレート
- ボトムプレート

基板の表と裏を間違えないように、マスキングテープに「表」「裏」など書いたものを貼っておきます。
このマスキングテープは、はんだ付けの邪魔になるようなら適宜ずらしたりはがしたりしてください。
また、トッププレートやボトムプレートの取り付け前にはがしてください。

ロータリーエンコーダを使用するか、使用するならどこに取り付けるか、を決めます。
ロータリーエンコーダを取り付けることができるのは、基板上部の4か所だけです。基板の裏に書かれた番号だと、SW1、SW7、SW23、SW29、の4か所です。それ以外の場所には取り付けられないのでご注意ください。

ロータリーエンコーダを取り付ける場所にはスイッチソケットを取り付ける必要がありません。
基板裏面の該当箇所をマスキングテープで覆っておくと、間違えてスイッチソケットを取り付けることを防げるかもしれません。
このマスキングテープも、トッププレートやボトムプレートの取り付け前にはがしてください。
4. ダイオードのはんだ付け
4-A. ダイオード(スルーホールタイプ)のはんだ付け
※この4-A.を行う場合、「4-B. ダイオード(表面実装タイプ)のはんだ付け」は不要です

基板を裏側が見える向きに置きます。
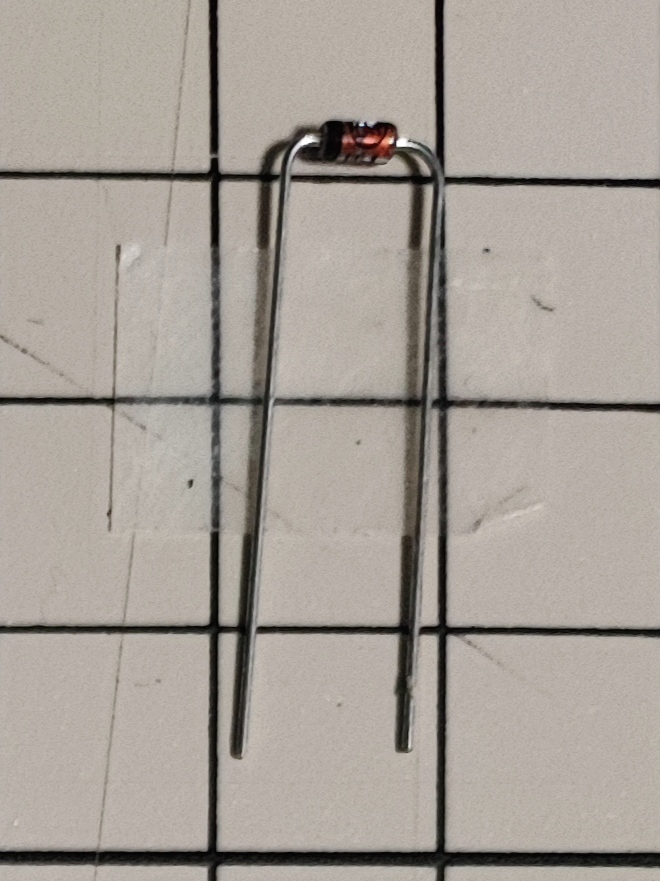
ダイオードの足を適切な長さで曲げます。

ダイオードをD1からD34の各穴に差し込みます。

ダイオードを差し込む際は向きに注意してください。基板に書かれた三角形の先端とダイオードの黒い方が合うようにします。

ダイオードを一通り差し込んだら、マスキングテープを貼り付けて固定します。

基板をひっくり返し、表が見える向きに置きます。

基板の表に飛び出したダイオードの足を、ニッパーで切り取ります。
切り取る際は、足が飛んでいかないよう押さえながら切り取ってください。

ダイオードの足を基板にはんだ付けします。
すべてのダイオードのはんだ付けが終わったら、基板をひっくり返してマスキングテープをはがします。
4-B. ダイオード(表面実装タイプ)のはんだ付け
※この4-B.を行う場合、「4-A. ダイオード(スルーホールタイプ)のはんだ付け」は不要です
表面実装タイプのダイオードを使用することも可能です。詳細な説明は割愛しますが、向きに注意してはんだ付けしてください。
5. スイッチソケットのはんだ付け
※ロータリーエンコーダを取り付ける予定の場所にスイッチソケットを取り付けないよう、注意してください

基板の裏に、スイッチソケット用パッドがあります。そのパッドの片側に予備はんだ(少量のはんだを溶かして乗せておく)をします。
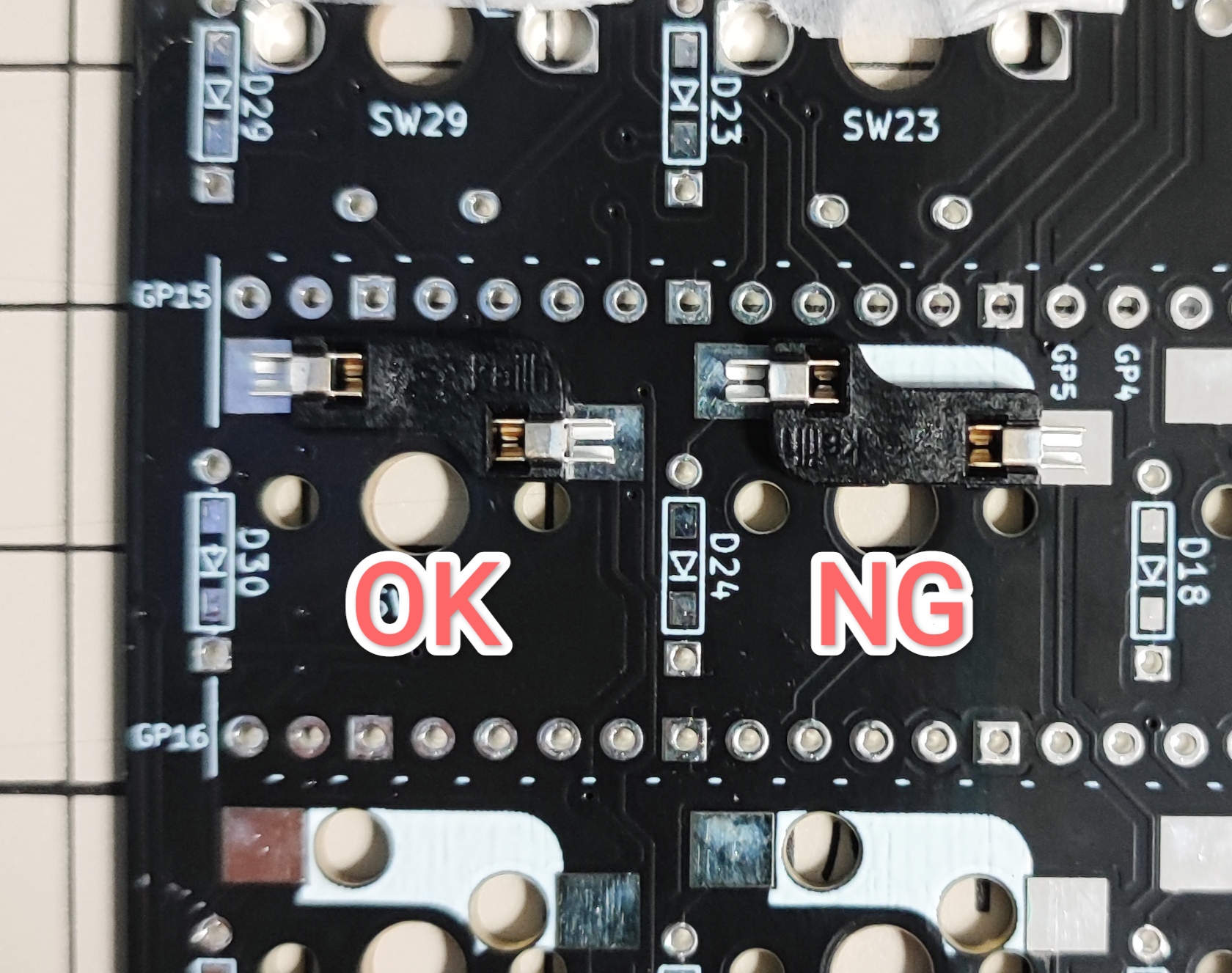
スイッチソケットを乗せます。その際、スイッチソケットの向きに注意してください。スイッチソケットの枠の塗りつぶしが見える場合は向きが間違っています。

予備はんだをはんだこてで溶かし、スイッチソケットをはんだ付けします。
予備はんだしなかった方のパッドもはんだ付けします。
6. USB-C基板のはんだ付け

ピンヘッダ(14ピン)を、以下4種のサイズになるよう折ります。
- 2ピン
- 2ピン
- 7ピン
- 3ピン ……使用しません

折り取った各ピンヘッダを、基板の裏に差し込みます。

差し込んだピンヘッダの上に、USB-C基板を乗せます。USB-C基板の向きを間違えないよう注意してください。USB-Cコネクタが見えないようにUSB-C基板を差し込みます。

はみだしたピンをニッパーで切り取ります。
切り取ったピンが飛んでいかないよう、指で押さえながら切るとよいです。

ピンをはんだ付けします。

USB-C基板の上にマスキングテープを貼り、固定します。
基板をひっくり返し、表を向けます。

USB-C基板のピンヘッダを基板にはんだ付けします。
はんだ付けが終わったら、基板をひっくり返して裏を向けます。USB-C基板に貼ったマスキングテープをはがします。
7. その他パーツのはんだ付け
7-1. タクトスイッチのはんだ付け
基板の裏が見えていることを確認します。
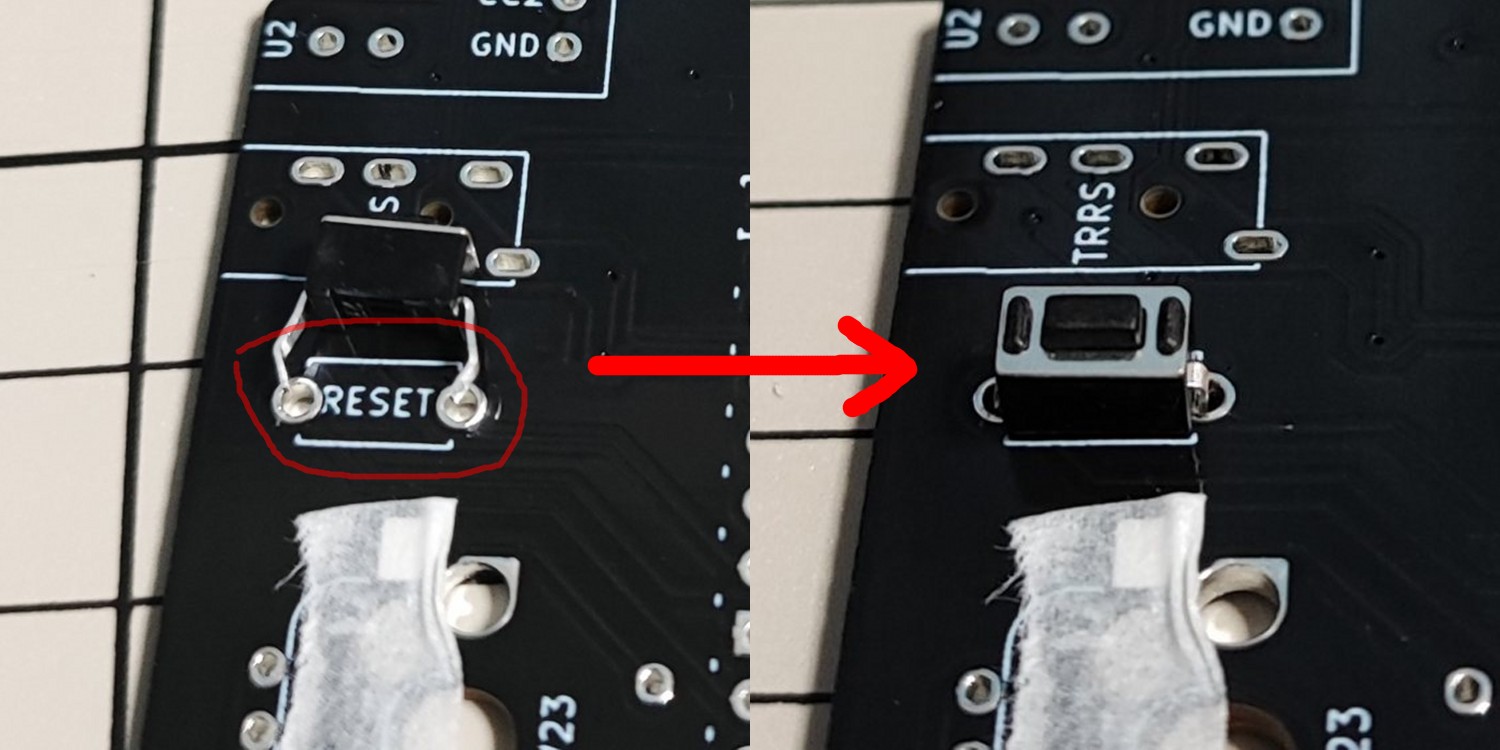
基板の「RESET」と書かれた場所に、タクトスイッチを差し込みます。

基板をひっくり返し、表からはんだ付けします。
はんだ付けが終わったら、基板をひっくり返して裏を向けます。
7-2. TRRSジャックのはんだ付け
基板の裏が見えていることを確認します。

基板の「TRRS」と書かれた場所に、TRRSジャックを差し込みます。

基板をひっくり返し、表からはんだ付けします。
はんだ付けが終わったら、基板をひっくり返して裏を向けます。
8. Pi Picoの取り付け
8-1. Pi Picoとコンスルー(20ピン)をはんだ付け
基板の裏が見えていることを確認します。

コンスルー(20ピン)2本を、基板に差し込みます。

コンスルーには適切な向きがありますので、向きに注意して差し込んでください。間違った向きに差し込んでしまった場合、コンスルーを抜いて差し込みなおしてください。

そのコンスルーに、Pi Picoを差し込みます。

差し込んだPi Picoとコンスルーをはんだ付けします。
はんだ付けが終わったら、いったんPi Picoを基板から取り外します。
8-2. Pi Picoと導線をはんだ付け

導線の両端を2~3mm程度むきます。

Pi PicoのTP2とTP3と書かれたパッドを、導線にはんだ付けします。
8-3. 導線とコンスルー(2ピン)をはんだ付け

2本の導線がPi Picoから伸びている状態になりました。
この2本の導線を、コンスルー(2ピン)にはんだ付けします。
8-4. Pi Picoを基板に取り付け

Pi Picoから伸びたコンスルー(2ピン)を基板の「D+ D-」と書かれた穴に、Pi Picoにはんだ付けしたコンスルー(20ピン)x2を基板の「GP0」などと書かれた穴に、それぞれ差し込みます。
9. オプションパーツのはんだ付け
※この章の手順は、オプションです。必要と判断された場合のみ実施してください。
9-1. (オプション)LEDテープのはんだ付け
基板の裏が見えていることを確認します。
LEDテープの青いカバーをはがし、粘着面を露出させます。

基板下部にLEDテープを貼り付けます。
LEDテープの貼り付け位置は、写真を参考にしてください。
LEDテープの貼り付け方向に注意してください。方向を間違えると光りません。
基板のLEDテープ用パッド3つ(+5V、Din、GND)とLEDテープをはんだ付けします。
9-2. (オプション)ロータリーエンコーダのはんだ付け
基板をひっくり返して表を向けます。

ロータリーエンコーダを取り付け穴に差し込みます。
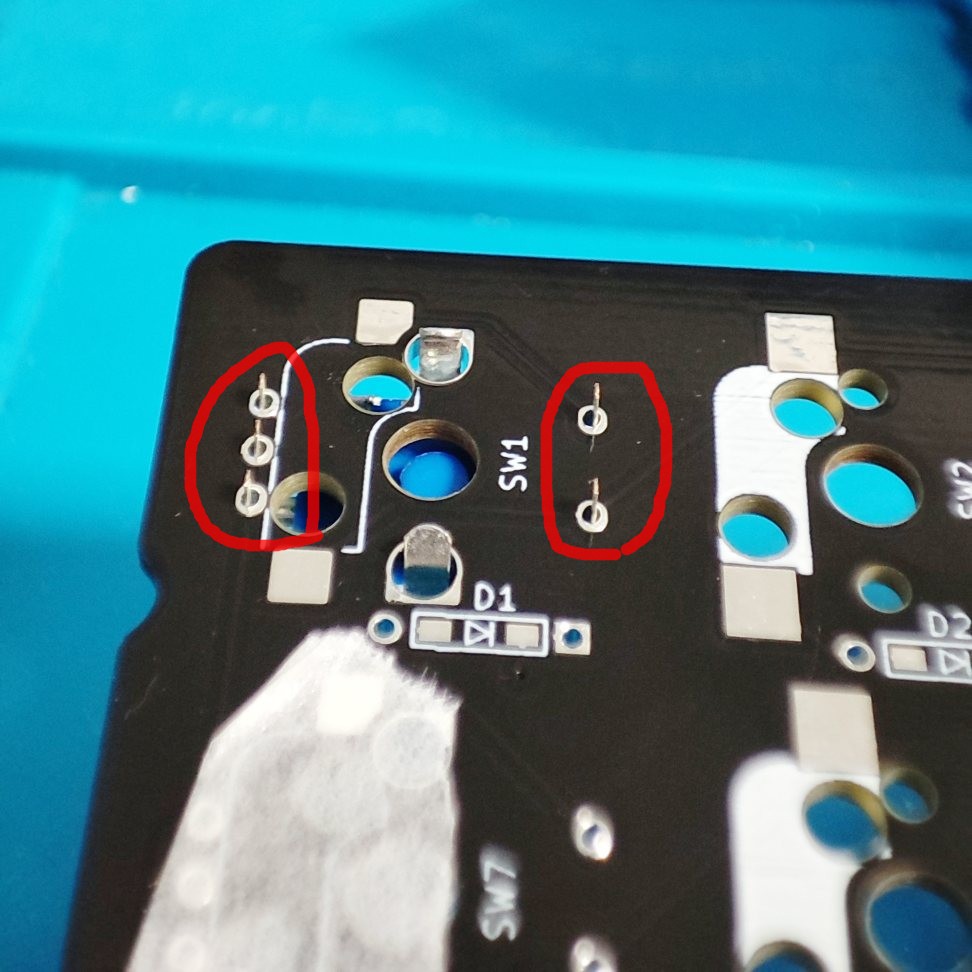
基板をひっくり返し、裏からロータリーエンコーダをはんだ付けします。
10. キースイッチの取り付け

トッププレートの4か所に、キースイッチを取り付けます。
トッププレートは表と裏で色が異なっています。どちらでもお好きな方を見えるようにしてください。
キースイッチの方向を間違えないよう注意してください。

基板の表が見える状態にし、作業マットの上などに置きます。
その状態で、キースイッチ4つが取り付けられたトッププレートを基板に取り付けます。

まだキースイッチが取り付けられていない穴に、順次キースイッチを取り付けます。
キースイッチ取り付けの際は、スイッチソケットを押さえながらキースイッチを押し込むようにしてください。スイッチソケットを押さえないと、スイッチソケットが剥がれてしまうことがあります。
11. ゴム足の貼り付け

ボトムプレートの四隅にゴム足を貼り付けます。
ねじ穴を塞がないよう注意してください。
12. トッププレートとボトムプレートの接続
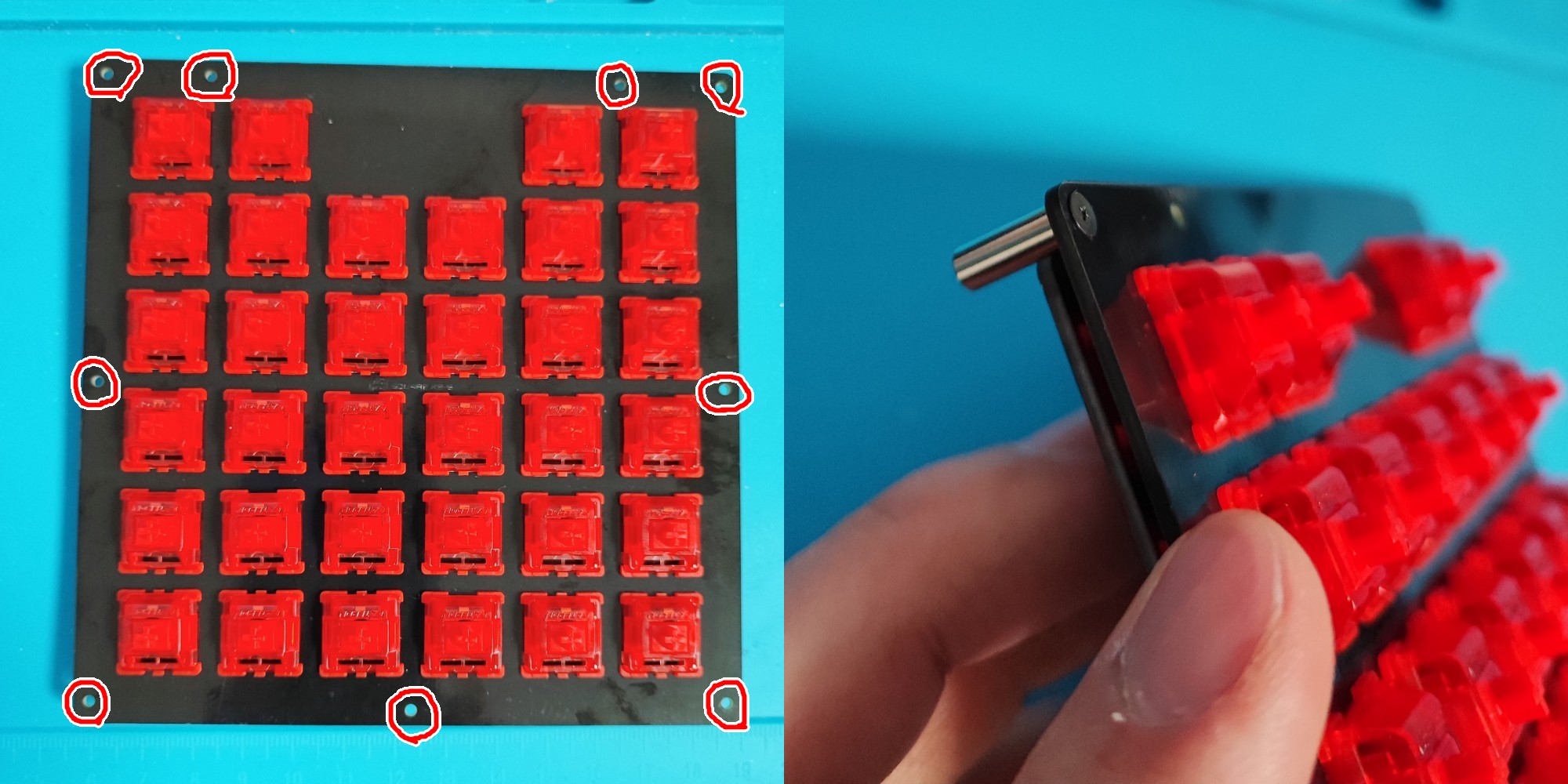
トッププレートの穴9か所に、スペーサーをねじ止めします。

さらに、ボトムプレートの穴9か所とスペーサーをねじ止めします。
ボトムプレートの向きに注意してください。向きを間違えると、タクトスイッチやPi PicoのBOOTSELスイッチを押せなくなってしまいます。
13. キーキャップの取り付け

お好みのキーキャップを取り付けます。
14. ファームウェアの書き込み
14-1. Pi PicoにPRK Firmware書き込み
PRK Firmwareのファイルをダウンロードします。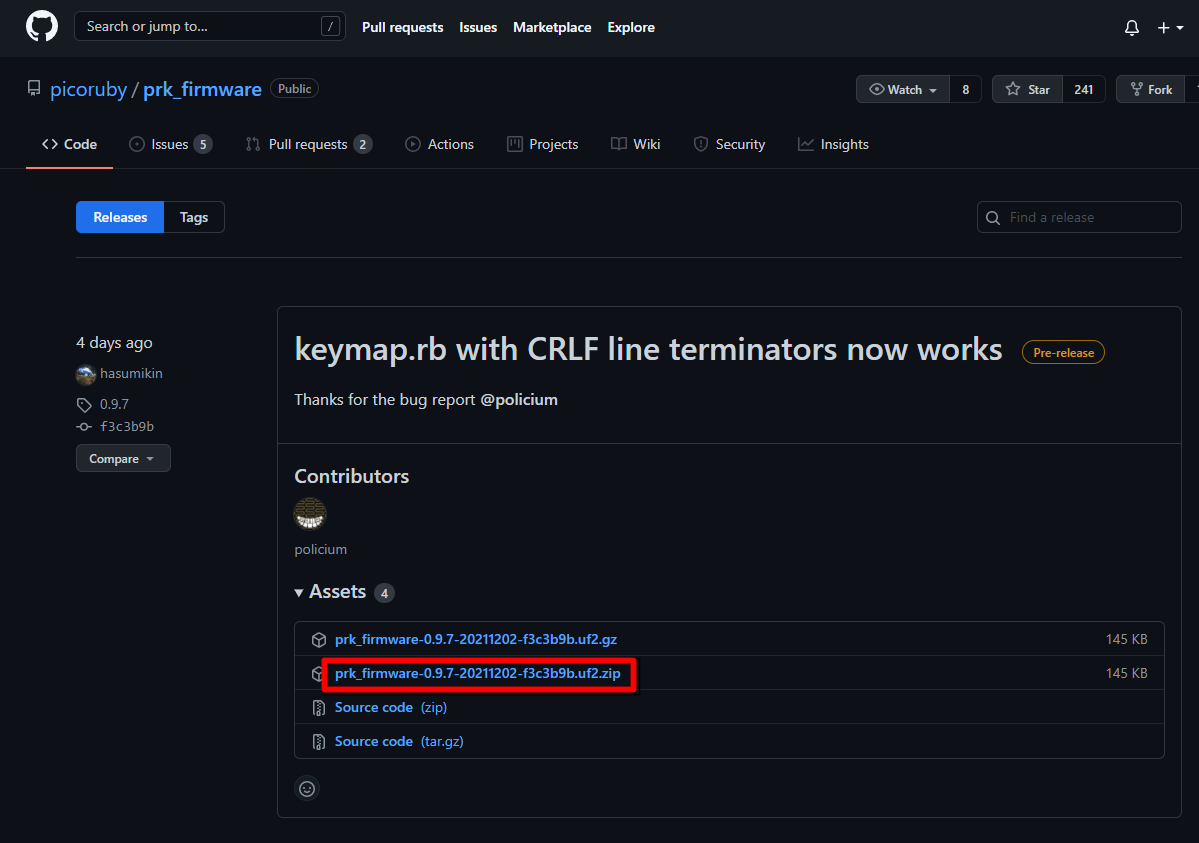
なお、2022/04/08時点の最新版0.9.12はバグがあるそうなので、一つ前の0.9.11を使うとよさそうです。
USBケーブルをUSB-C基板のコネクタに差し込みます。
Pi PicoのBOOTSELボタンを押しながら、USBケーブルをパソコンに接続します。
「RPI-RP2」というUSBマスストレージが認識されるはずです。
先ほどダウンロードしたPRK Firmwareの圧縮ファイルの中には拡張子が「uf2」というファイルがありますので、そのuf2ファイルをUSBマスストレージにコピーします。
少し待つと「RPI-RP2」というUSBマスストレージが認識されなくなり、かわりに「PRK Firmware」というUSBマスストレージが認識されます。この状態になったらファームウェアの書き込みは成功です。
上手くいかなかった場合、Pi PicoのBOOTSELボタンを押しながらパソコンに接続しなおしてみてください。
14-2. Pi Picoにテスト用keymap.rb書き込み
テスト用のキーマップファイルkeymap.rbをダウンロードします。
↓のリンクを右クリックして「名前を付けてリンクを保存」などでパソコンにファイルを保存します。
保存したkeymap.rbファイルを、「PRK Firmware」USBマスストレージにコピーします。
15. 動作確認
SQU4REkb-6をパソコンに接続し、メモ帳などの適当なテキストエディタを起動します。
SQU4REkb-6の各キーを押します。押すたびに「A1」「F6」などの文字が入力されるはずです。
16. keymap.rbの編集と書き込み
自分好みのkeymap.rbを作成し、「PRK Firmware」USBマスストレージにコピーします。
17. 自慢する
お疲れさまでした!これが最後の手順です。
できあがったSQU4REkb-6を、SNSなどで自慢してください。
写真をアップしたり、楽しめた点や苦労した点などをつぶやいたり、思い思いの方法で共有してください。
Twitterで私 @alg0002 宛にメンションを飛ばしていただけるとなお嬉しいです。
トラブルシューティング
- PCにキーボードとして認識されない
- ファームウェアの書き込みをやりなおす
- 別のPi Picoに取り換える(ファームウェアの書き込みを忘れずに)
- 1つか2つ程度のキーが反応しない
- 該当キーのスイッチを交換する(スイッチの金属足がくしゃくしゃに曲がっていると反応しません)
- 該当キーのスイッチソケットをはんだ付けしなおす
- 1つ以上の行または列のキーがすべて反応しない
- Pi Picoのはんだ付けを見直して必要に応じてやり直す(特定のピンのみはんだ不良になっている可能性があります)
- 上記すべて確認したが解決しない、または上記に該当しない
- 設計者 に問い合わせる