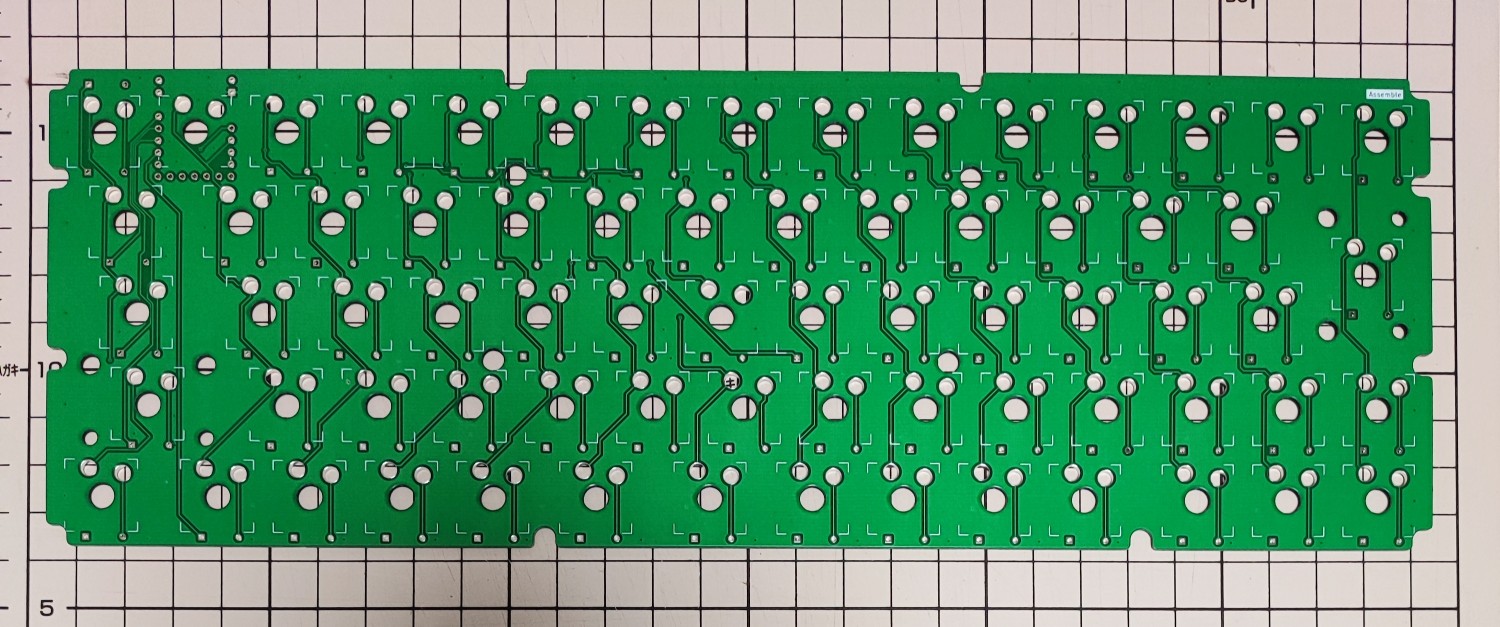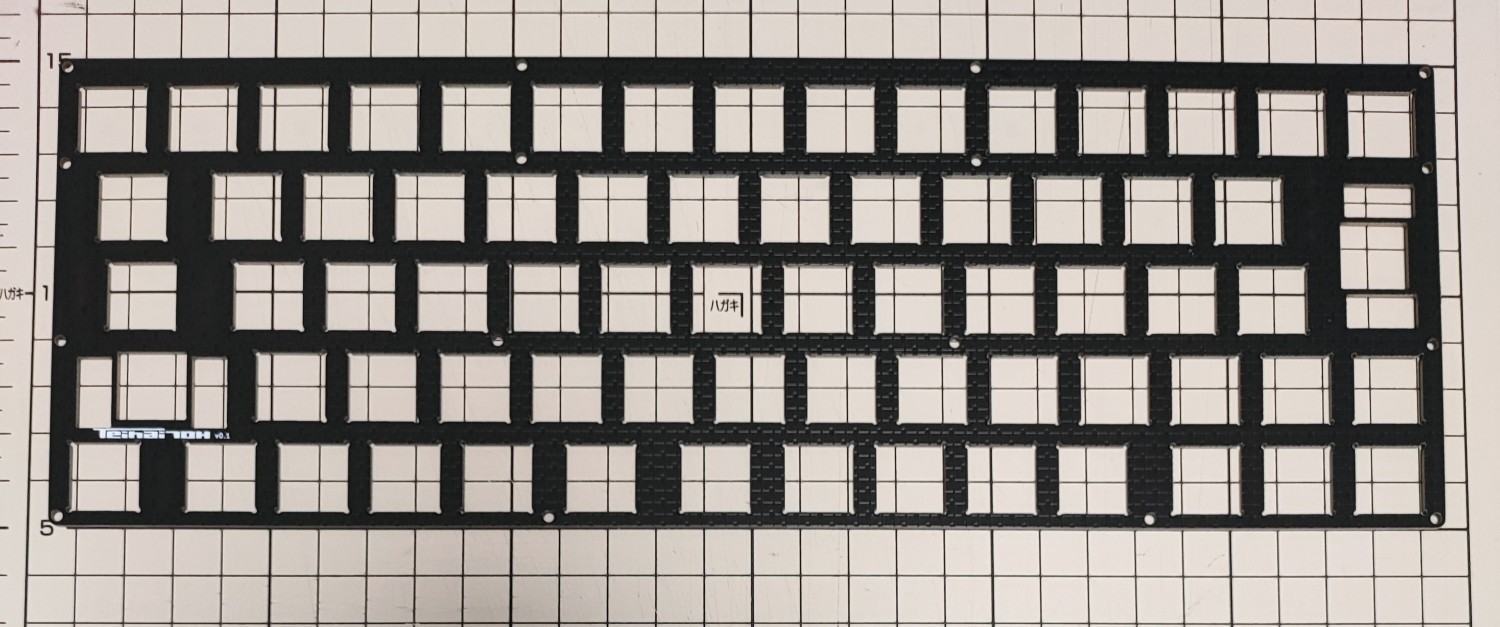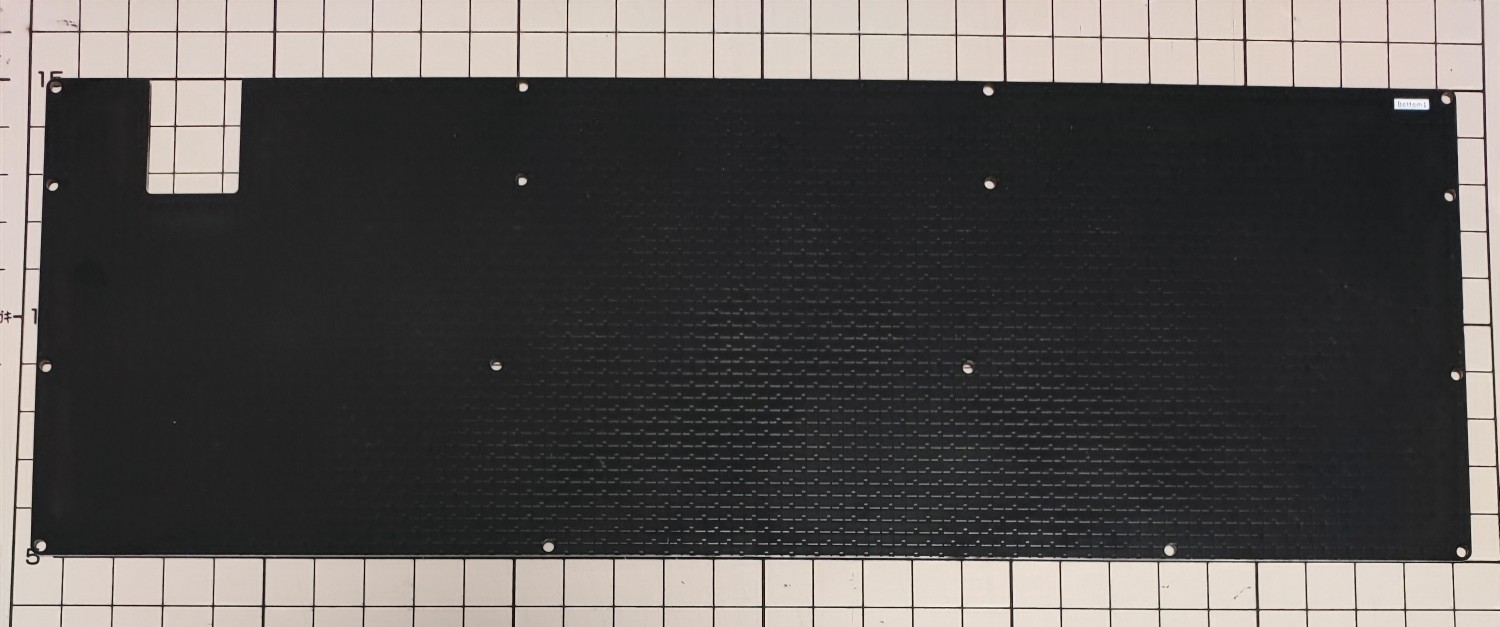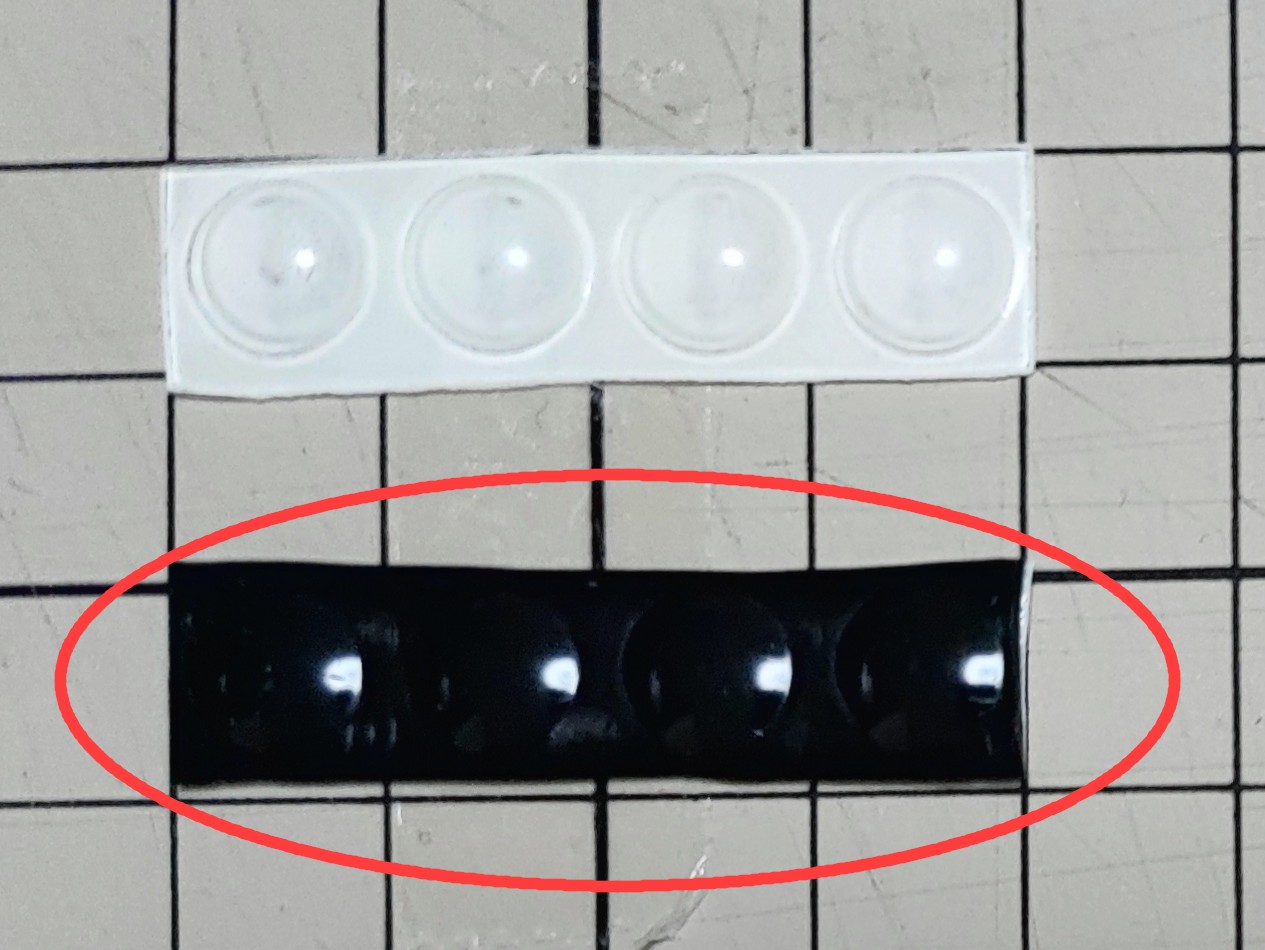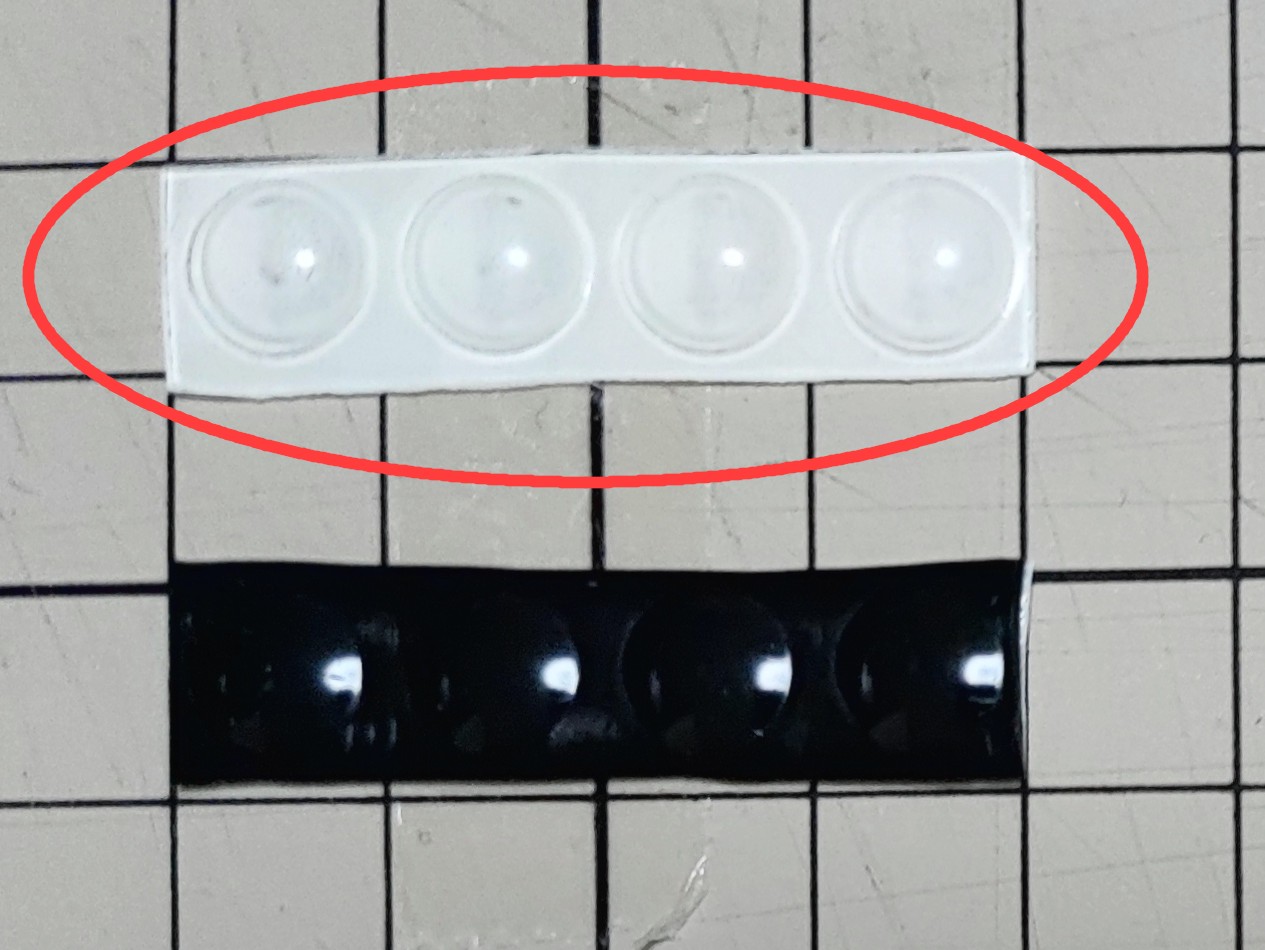自作キーボードキット「Teihai70H」のビルドガイド(組立手順説明書)です。
目次
- 0. はじめに
- 1. 必要な部品
- 2. 必要な器具や消耗品
- 3. 組み立て前の準備
- 4. ダイオードのはんだ付け
- 5. スイッチソケットのはんだ付け
- 6. RP2040-Zeroの取り付け
- 7. ファームウェアの書き込み
- 8. 動作確認(1)
- 9. 組み立て
- 10. 動作確認(2)
- 11. キーキャップの取り付け
- 12. (オプション)カスタマイズする
- 13. 自慢する
0. はじめに
自作キーボードキット「Teihai70H」に興味を持っていただき、ありがとうございます。
組み立て前に、このビルドガイドに一通り目を通していただくようお願いします。
不明な点がありましたら、ぜひお知らせください。お知らせいただく際は、当記事最下部にあるDISQUSにコメントしていただくか、Twitterで @alg0002 にメンションを飛ばしてください。
基本的に、章番号の数字の順序どおりに読み作業を進めてください。
例1:
4-1. Pi PicoにPRK Firmware書き込み
4-2. Pi Picoにテスト用keymap.rb書き込み
→4-1.の次に4-2.を行ってください
ただし、数字ではなく英字の章番号が出てくることがあります。その場合、いずれかの作業を選んで行ってください。
例2:
4-A. ダイオード(スルーホールタイプ)のはんだ付け
4-B. ダイオード(表面実装タイプ)のはんだ付け
→4-A.と4-B.のいずれかのみを行ってください
1. 必要な部品
1-1. キットに含まれる部品
キットに含まれる部品の一覧です。
不足があった場合、購入店またはサイトにお早めにご連絡ください。
※2024年3月から、Gateron Low Profile Switch用PCBソケット は別売りになりました
1-2. キットに含まれない必須部品
キットに含まれませんが、完成に必須な部品の一覧です。
これらの部品がないとキーボードとして機能しませんので、別途お買い求めください。
代表的な購入先のURLも載せましたので、参考にしてください。
| 名称 | 数量 | 購入先 | 当記事での略称 | 備考 | |
|---|---|---|---|---|---|
 |
Gateron Low Profile Switch 2.0 | 70 | 遊舎工房 遊舎工房 Nuphy Japan beekeeb KeychronJP |
スイッチ | |
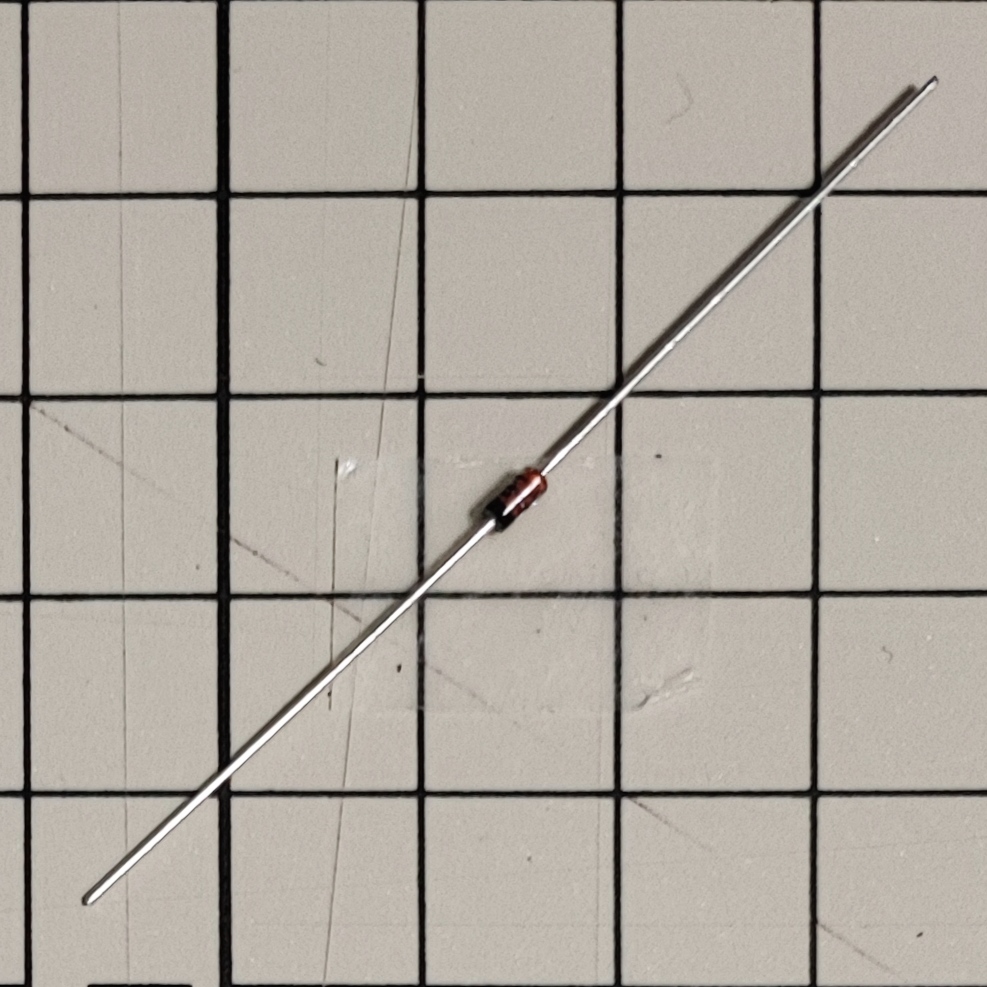 |
ダイオード | 70 | 遊舎工房 | 表面実装タイプも利用可能 | |
 |
Gateron Low Profile Switch用PCBソケット | 70 | 遊舎工房 | スイッチソケット | |
 |
Waveshare RP2040-Zero | 1 | スイッチサイエンス | RP2040-Zero | ピンヘッダーがはんだ付けされていないものを選んでください |
 |
CherryMX互換キーキャップ | 70 | Keychron Amazon |
キーキャップ | 背の低いもの(ロープロファイル)がお勧めです |
 |
USBケーブル(A to C) | 1 | 遊舎工房 Amazon.co.jp |
USBケーブル | 充電専用ではなく通信機能があるものを選んでください |
1-3. キットに含まれないオプション部品
キットに含まれず、なくてもよい部品の一覧です。
ビルドガイドを一通り読んだうえで、必要と判断された場合は別途お買い求めください。
代表的な購入先のURL(Amazon.co.jpのものはアフィリエイトリンクです)も載せましたので、参考にしてください。
| 名称 | 数量 | 購入先 | 当記事での略称 | 備考 | |
|---|---|---|---|---|---|
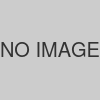 |
マスキングテープ 6mm黒 | 1 | ヨドバシ・ドット・コム | マステ黒6mm |
2. 必要な器具や消耗品
組み立てに必要となるであろう器具や消耗品です。
代表的な購入先のURL(Amazon.co.jpのものはアフィリエイトリンクです)も載せましたので、参考にしてください。
※すべてが必須というわけではありません
| 名称 | 購入先 | 当記事での略称 | 備考 | |
|---|---|---|---|---|
 |
はんだこて | Amazon.co.jp | 温度が調節できるものがお勧め | |
 |
こて台 | Amazon.co.jp | これじゃなくてもいいので何かしらあると安全です | |
 |
はんだ | Amazon.co.jp | ||
 |
はんだ吸い取り線 | Amazon.co.jp | ||
 |
はんだ付け作業用マット | Amazon.co.jp | ||
 |
ニッパー | Amazon.co.jp | ||
 |
ピンセット | Amazon.co.jp | ||
 |
マスキングテープ | Amazon.co.jp | 一般的なマスキングテープでOKです | |
 |
ドライバー | Amazon.co.jp | ||
 |
キーキャップ引き抜き工具 | 遊舎工房 | ||
 |
パソコン | Amazon.co.jp | ||
 |
テスター | ヨドバシ.com | キーボードがうまく動作しない場合の原因調査に使用します | |
 |
油性ペン(黒) | Amazon.co.jp | 改めて購入しなくても、ご家庭にあるもので十分です | |
 |
リードベンダー | Amazon.co.jp | ダイオードの足を曲げるときに便利です |
3. 組み立て前の準備
- 実装基板
- スイッチプレート
- ボトムプレート1
- ボトムプレート2
4. ダイオードのはんだ付け
4-A. ダイオード(スルーホールタイプ)のはんだ付け
※この4-A.を行う場合、「4-B. ダイオード(表面実装タイプ)のはんだ付け」は不要です

実装基板を裏側(SW1やD1などと書いてある面)が見えるように置きます。
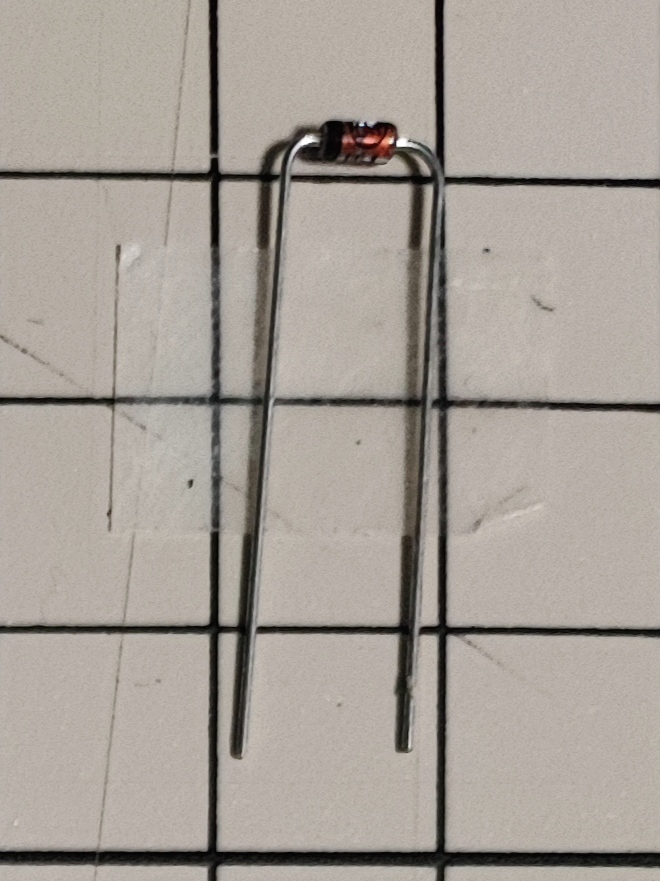
ダイオードの足を適切な長さで曲げます。
リードベンダーがあると便利ですが、なくても問題ありません。
実装基板のD1~D70の各穴にダイオードを差し込みます。
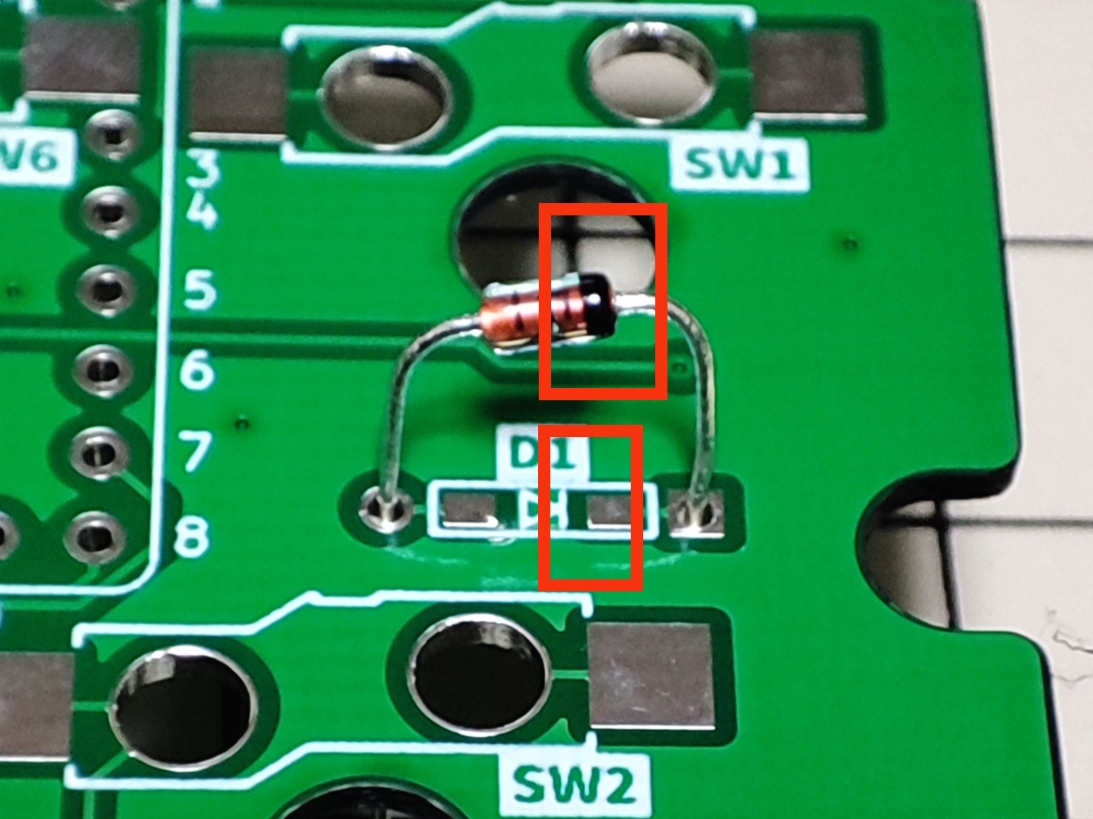
ダイオードを差し込む際は向きに注意してください。基板に書かれた三角形の先端とダイオードの黒い方が合うようにします。

ダイオードを一通り差し込んだら、マスキングテープを貼り付けて固定します。
実装基板をひっくり返します。

実装基板の表に飛び出したダイオードの足を、ニッパーで切り取ります。
切り取る際は、足が飛んでいかないよう押さえながら切り取ってください。
すべてのダイオードのはんだ付けが終わったら、実装基板をひっくり返してマスキングテープをはがします。
4-B. ダイオード(表面実装タイプ)のはんだ付け
※この4-B.を行う場合、「4-A. ダイオード(スルーホールタイプ)のはんだ付け」は不要です
表面実装タイプのダイオードを使用することも可能です。詳細な説明は割愛しますが、向きに注意してはんだ付けしてください。
5. スイッチソケットのはんだ付け
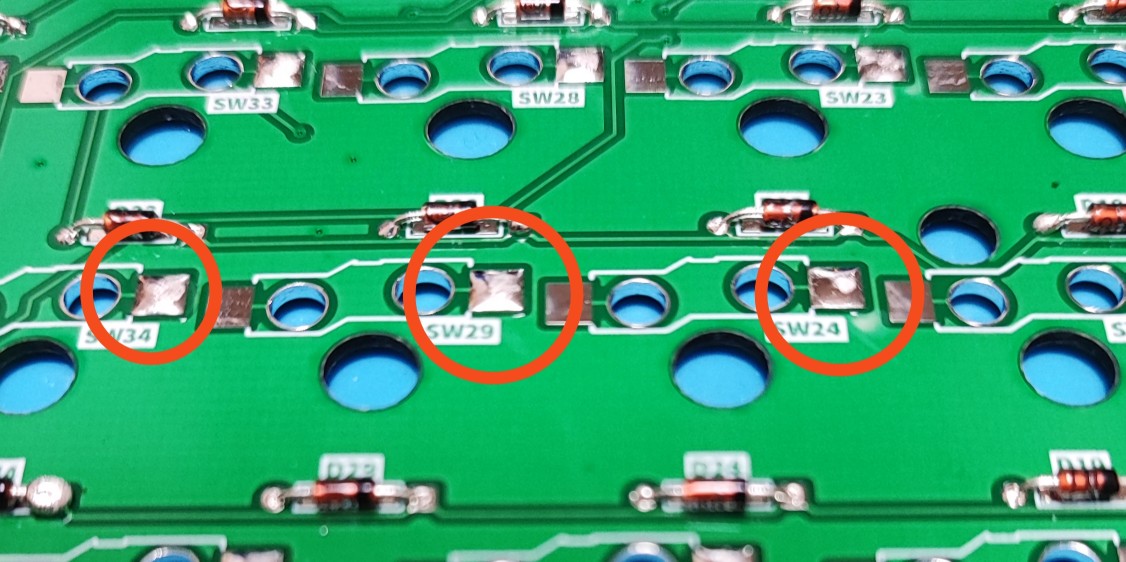
実装基板の裏に、スイッチソケット用パッドがあります。そのパッドの片側に予備はんだ(少量のはんだを溶かして乗せておく)をします。

スイッチソケットを乗せます。その際、スイッチソケットの向きに注意してください。スイッチソケットの切り欠き部分が、枠と実物で一致するようにします。

予備はんだをはんだこてで溶かし、スイッチソケットをはんだ付けします。
予備はんだしなかった方のパッドもはんだ付けします。
予備はんだした方のパッドにはんだを少し足してはんだ付けします。
6. RP2040-Zeroの取り付け

ピンソケット 2ピン・5ピン・6ピン を、写真のように実装基板に差し込みます。

RP2040-Zeroに付属のピンヘッダーからピンを引き抜きます。

RP2040-Zeroをピンソケットの上に置きます。その際、四隅のスルーホールにピンを通します。
RP2040-Zeroの向き(コネクタの向きと表裏)に注意してください。
マスキングテープでRP2040-Zeroを固定します。
四隅に差し込んだピンをRP2040-Zeroの四隅にはんだ付けします。
余分なピンをニッパーで切り取ります。
切り取る際は、足が飛んでいかないよう押さえながら切り取ってください。
ここで一旦、RP2040-Zeroが取り外せることを確認します。
取り外せなくても動作に支障はありませんが、RP2040-Zero故障時の交換が難しくなりますので、取り外せない場合ははんだ付けをやり直すことを検討してください。

先ほどピンヘッダーから引き抜いたピンを、残りのピンソケットにRP2040-Zeroの上から差し込みます。
ピンソケットのないところには差し込まないようにしてください。

余分なピンをニッパーで切り取ります。
切り取る際は、足が飛んでいかないよう押さえながら切り取ってください。
7. ファームウェアの書き込み
サポートしているファームウェアは以下にあります。
7-A. QMK Firmware
https://github.com/alg0002/Teihai70H_Firmware/blob/main/QMK/alg0002_teihai70h_via.uf2
を開き、右上のダウンロードボタンをクリックしてファイルをダウンロードします。
RP2040-ZeroのBOOTボタンを押しながら、PCに接続します。
外部ストレージが認識されるので、そこにダウンロードしたファイルをコピーします。
7-B. Vial
https://github.com/alg0002/Teihai70H_Firmware/blob/main/Vial/alg0002_teihai70h_vial.uf2
を開き、右上のダウンロードボタンをクリックしてファイルをダウンロードします。
RP2040-ZeroのBOOTボタンを押しながら、PCに接続します。
外部ストレージが認識されるので、そこにダウンロードしたファイルをコピーします。
7-C. PRK Firmware
PRK Firmwareのファームウェアファイルをダウンロードします。
RP2040-ZeroのBOOTボタンを押しながら、PCに接続します。
外部ストレージが認識されるので、そこにダウンロードしたファイルをコピーします。
https://github.com/alg0002/Teihai70H_Firmware/blob/main/PRK/keymap.rb
を開き、右上のダウンロードボタンをクリックしてファイルをダウンロードします。
外部ストレージに keymap.rb をコピーします。
7-D. Kermite
https://github.com/alg0002/Teihai70H_Firmware/blob/main/Kermite/standard_rp_Teihai70H.uf2
を開き、右上のダウンロードボタンをクリックしてファイルをダウンロードします。
RP2040-ZeroのBOOTボタンを押しながら、PCに接続します。
外部ストレージが認識されるので、そこにダウンロードしたファイルをコピーします。
7-E. tinygo-keyboard
https://github.com/alg0002/Teihai70H_Firmware/blob/main/tinygo-keyboard/teihai70h.uf2
を開き、右上のダウンロードボタンをクリックしてファイルをダウンロードします。
RP2040-ZeroのBOOTボタンを押しながら、PCに接続します。
外部ストレージが認識されるので、そこにダウンロードしたファイルをコピーします。
8. 動作確認(1)
ファームウェアを書き込んだRP2040-Zeroを、USB-CケーブルでPCに接続します。
キーボードとして認識していればOKです。
キーボードとして認識しない場合はファームウェアの書き込みをやり直すか、RP2040-Zeroの交換を検討してください。
キーボードとして認識したことを確認したら、PCから取り外します。
9. 組み立て
スイッチプレートを、裏側(Switchと書いてある面)が見えるように置きます。

スイッチプレートの奥8箇所に、4.5mmスペーサー(オスメス)を2.5mmネジで取り付けます。

スイッチプレートの手前8箇所に、4.5mmスペーサー(両メス)を2.5mmネジで取り付けます。
スイッチプレートをひっくり返します。
スイッチプレートにスイッチを差し込み、そのスイッチを実装基板に取り付けます。
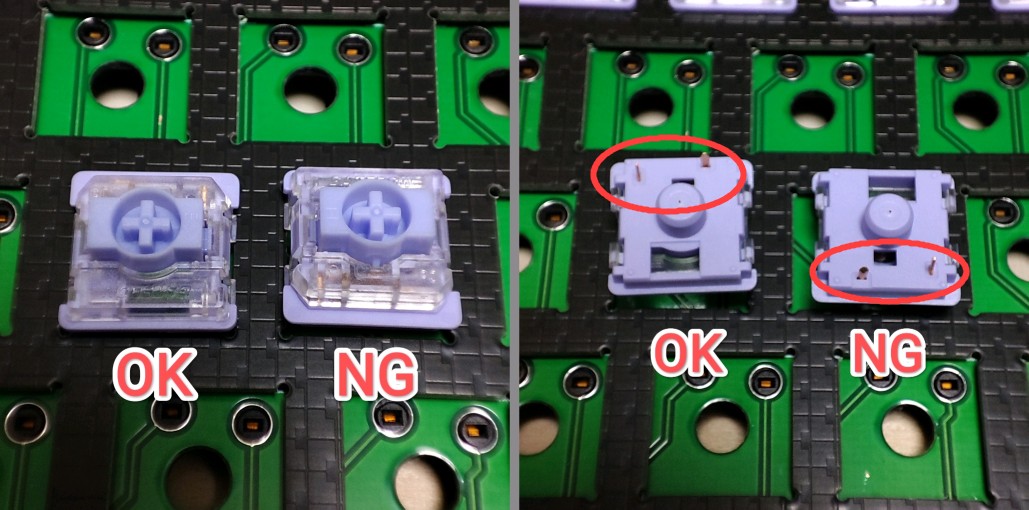
スイッチの向きに注意してください。金属の足がスイッチソケットに刺さるようにします。

実装基板に取り付ける際は、スイッチソケットを裏から押さえながら取り付けてください。
押さえないと、スイッチソケットが実装基板から剝がれることがあります。
実装基板を裏返します。


ボトムプレート1を実装基板にかぶせます。
奥8箇所は4.5mmスペーサー(オスメス)のネジ部分が飛び出ているはずです。
そのネジ部分をボトムプレート1の奥8箇所の穴に通します。


通したネジ部分に5.5mmスペーサー(両メス)を取り付けます。

ボトムプレート1の手前8箇所を、2.5mmネジでネジどめします。

ボトムプレート1の奥8か所に、ボトムプレート2を乗せます。
「Teihai70H」のロゴ位置が、ボトムプレート1とボトムプレート2で一致するような向きに取り付けます。
ボトムプレート2の8箇所を、2.0mmネジでネジどめします。
ゴム足を貼ります。
ボトムプレート1の手前4箇所の白丸部分にゴム足(黒)を、ボトムプレート2の奥4箇所の白丸部分にゴム足(透明)を貼ります。
10. 動作確認(2)
組み立てたTeihai70Hを、USB-CケーブルでPCに接続します。
各キーを押してみて正しく反応しているか確認します。
正しく反応しない場合は、ここまでの手順のどこかに問題がある可能性があります(基板の初期不良などの可能性もあります)。
- PCにキーボードとして認識されない
- ファームウェアの書き込みをやりなおす
- 別のRP2040-Zeroに取り換える(ファームウェアの書き込みを忘れずに)
- 1つか2つ程度のキーが反応しない
- 該当キーのスイッチを交換する(スイッチの金属足がくしゃくしゃに曲がっていると反応しません)
- 該当キーのスイッチソケットをはんだ付けしなおす
- 割り当てたキーコードを確認する(意図と違うキーを割り当てているかどうか)
- 1つ以上の行または列のキーがすべて反応しない
- RP2040-Zeroのはんだ付けを見直して必要に応じてやり直す(特定のピンのみはんだ不良になっている可能性があります)
- 上記すべて確認したが解決しない、または上記に該当しない
- 設計者 に問い合わせる
11. キーキャップの取り付け

お好みのキーキャップをスイッチに取り付けます。
取り付けられるのは、CherryMX互換キーキャップのみです。
(軸に十字の穴があいているはず)
Choc V1向けキーキャップなどは取り付けられません。
12. (オプション)カスタマイズする
※この工程は必須ではありません
以下にカスタマイズの例を挙げます。
- 側面にマステ黒6mmを貼る
- 見た目がよくなります(個人の感想です)。
- 側面に革紐を貼り付ける
- こちら を参照してください。
- 実装基板の裏にテープを貼る
- Tape Mod と呼ばれるカスタマイズで、打鍵感や打鍵音が良くなる可能性があります。
- スイッチプレートと実装基板の間に厚さ1.5mm程度(理想は1.3mm)のフォームを入れる
- 実装基板とボトムプレート1の間に厚さ2.0mm程度のフォームを入れる
- オプションパーツ各種を取り付ける
- BOOTHにて頒布しています
13. 自慢する
お疲れさまでした!これが最後にしてもっとも重要な手順です。
できあがったTeihai70Hを、SNSなどで自慢してください。
写真をアップしたり、楽しめた点や苦労した点などをつぶやいたり、思い思いの方法で共有してください。
Twitterで私 @alg0002 宛にメンションを飛ばしていただけるとなお嬉しいです。