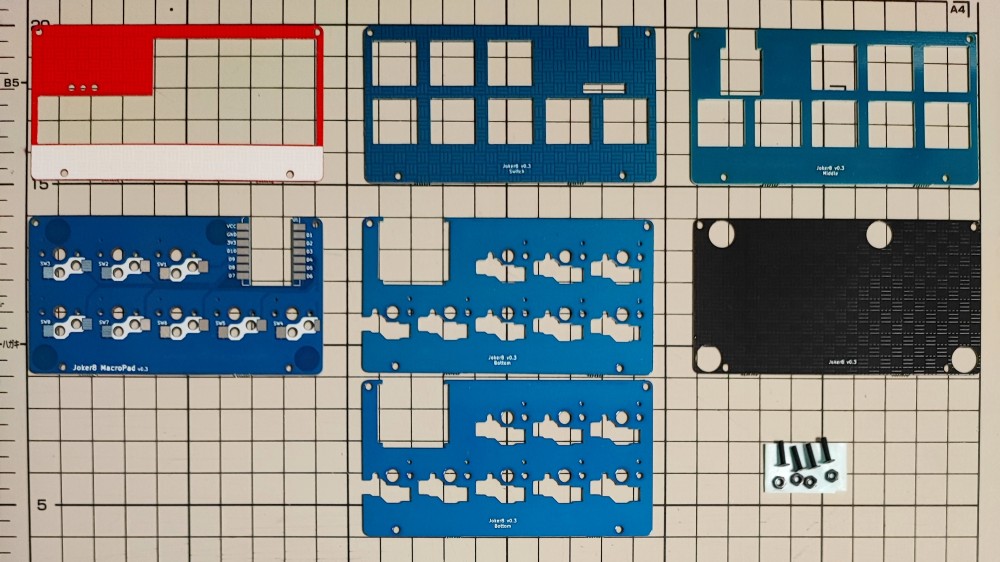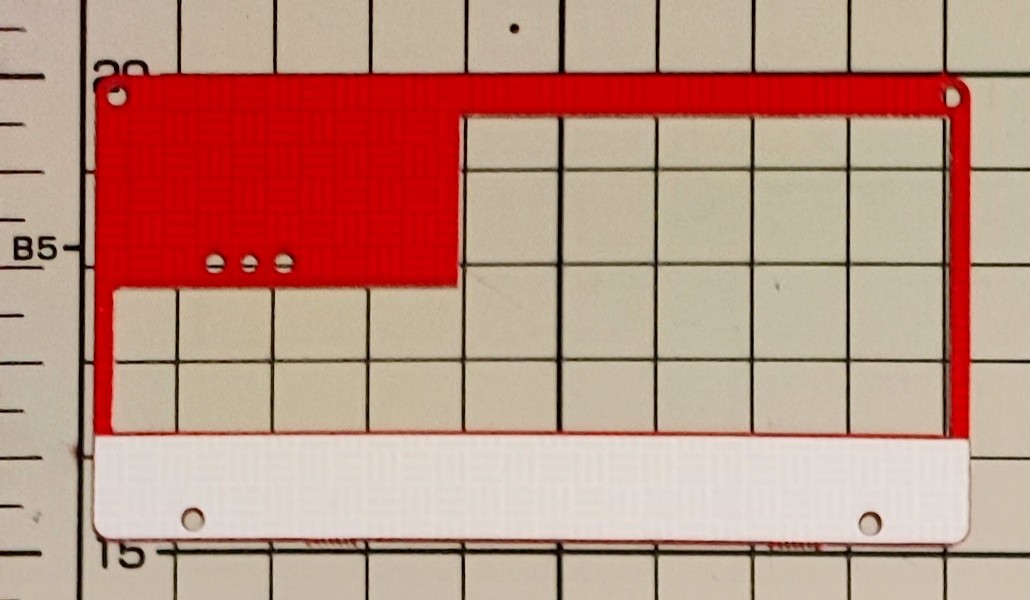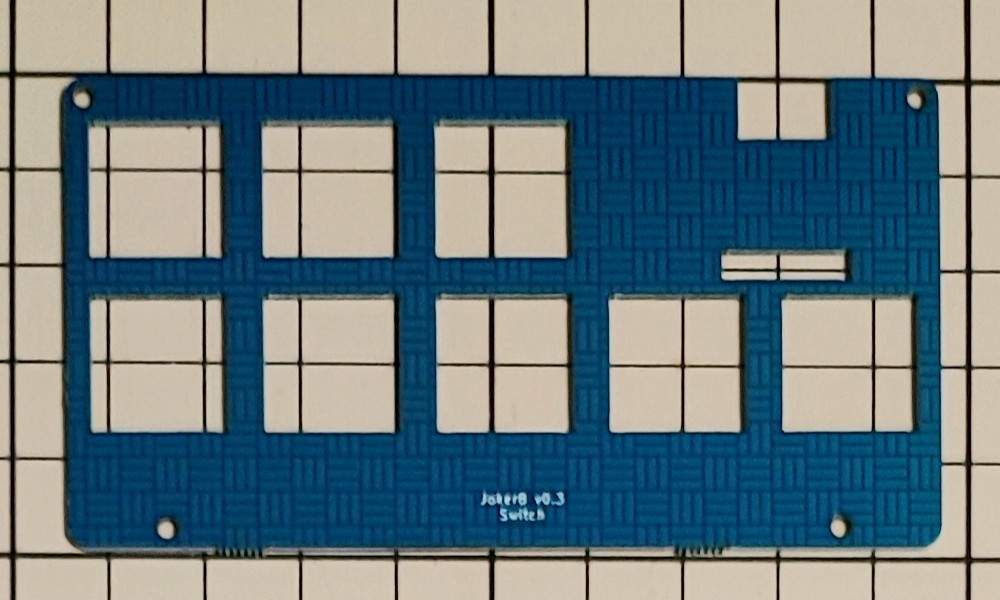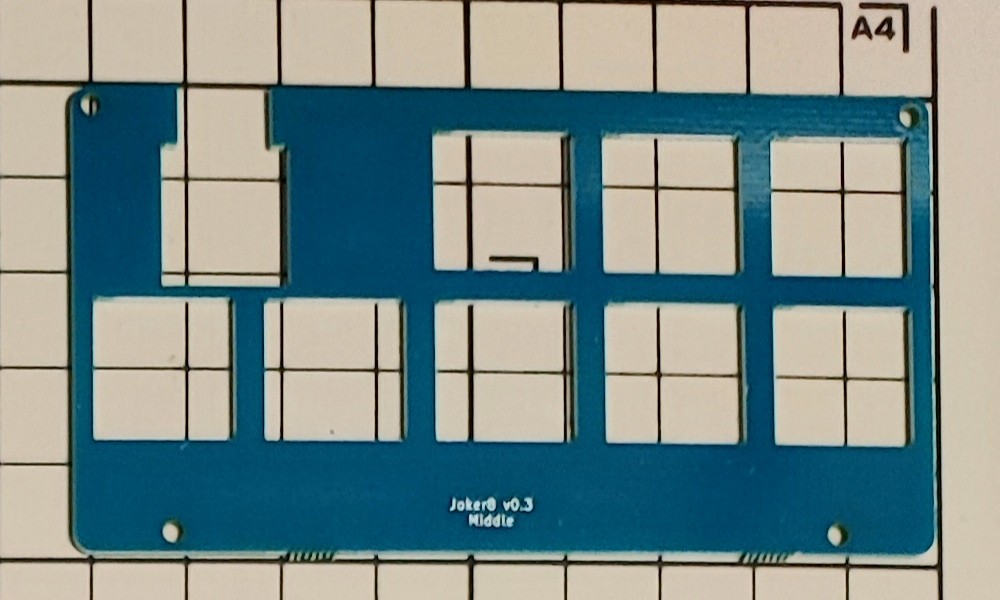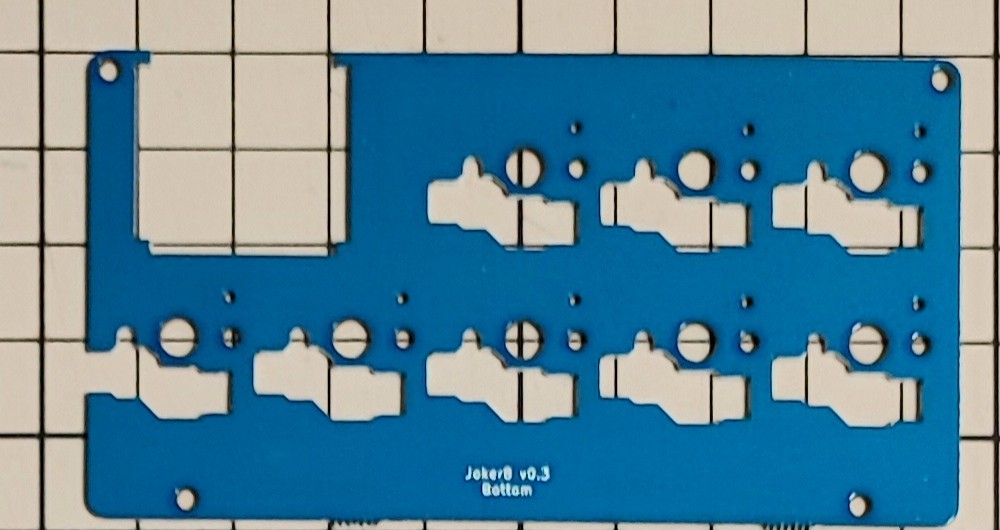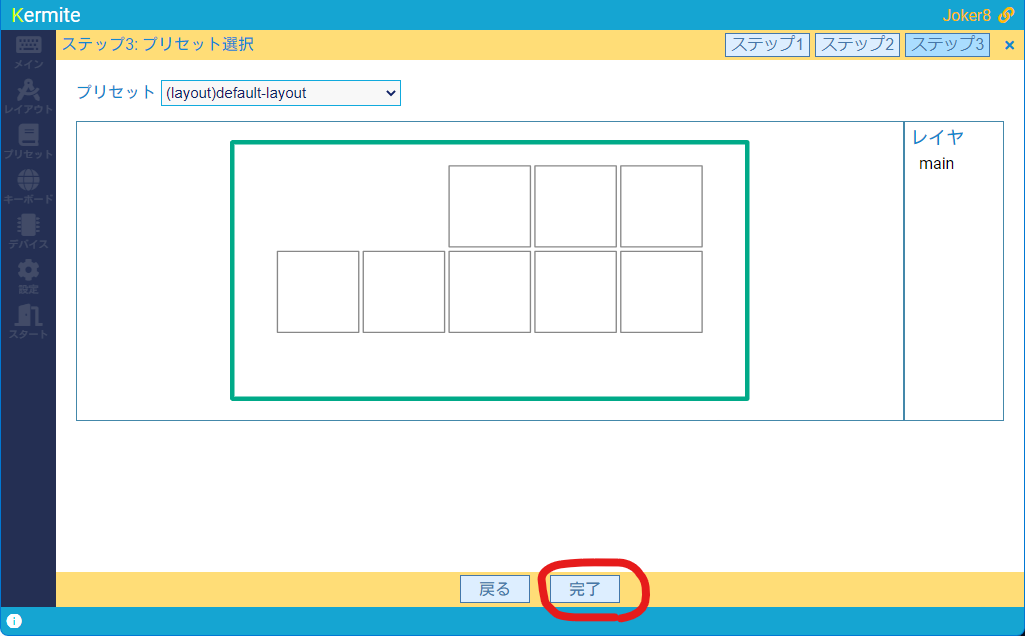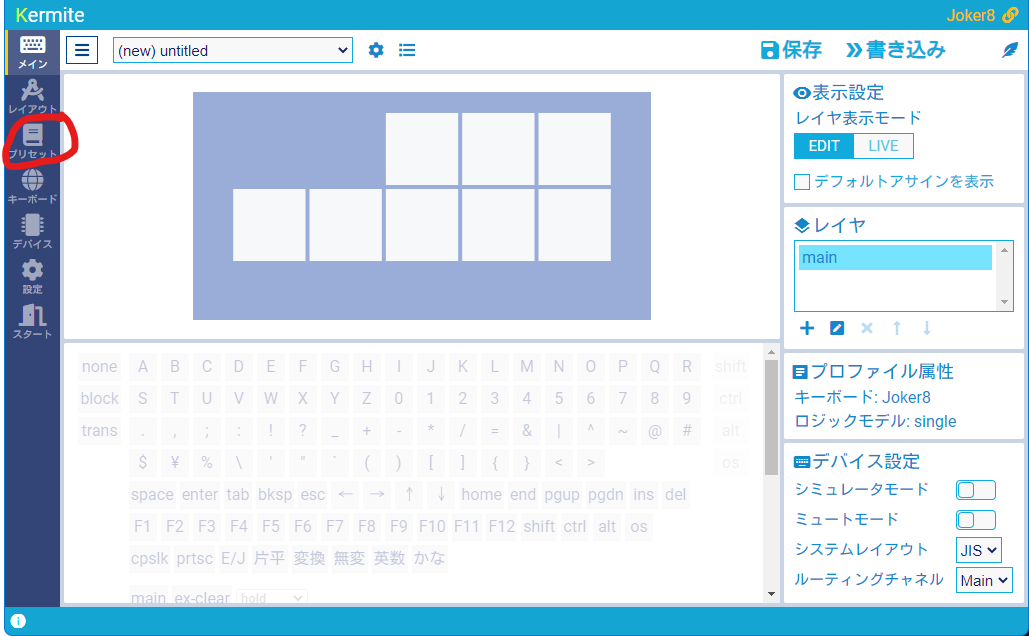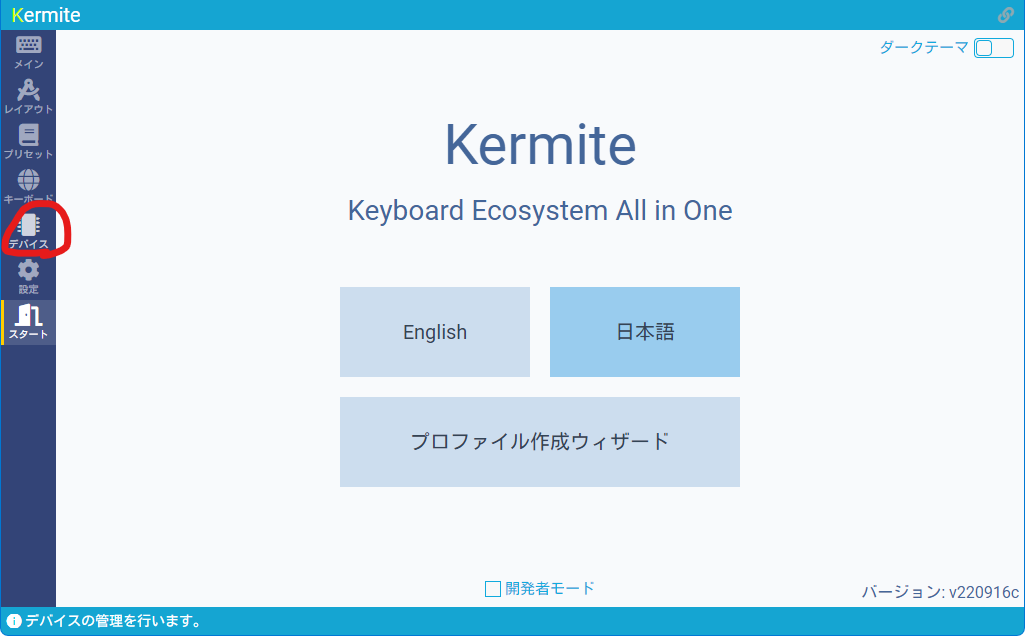自作キーボードキット「Joker8」のビルドガイド(組立手順説明書)です。
目次
- 0. はじめに
- 1. 必要な部品の確認
- 2. 必要な器具や消耗品の確認
- 3. 各プレートのやすりがけ
- 4. スイッチソケットのはんだ付け
- 5. XIAO RP2040のはんだ付け
- 6. ファームウェアの書き込み
- 7. 動作確認
- 8. 各プレートを重ねてねじ止め
- 9. ゴム足の貼り付け
- 10. キースイッチの取り付け
- 11. キーキャップの取り付け
- 12. キー割り当ての変更
- 13. デコる・カスタマイズする
- 14. 自慢する
0. はじめに
自作キーボードキット「Joker8」をお買い上げいただいた皆様、ありがとうございます。
組み立て前に、このビルドガイドに一通り目を通していただくようお願いします。
不明な点がありましたら、ぜひお知らせください。お知らせいただく際は、当記事最下部にあるDISQUSにコメントしていただくか、Twitterで @alg0002 にメンションを飛ばしてください。
基本的に、数字の順序どおりに読み作業を進めてください。
例1:
4-1. Pi PicoにPRK Firmware書き込み
4-2. Pi Picoにテスト用keymap.rb書き込み
→4-1.の次に4-2.を行ってください
ただし、数字ではなく英字が出てくることがあります。その場合、いずれかの作業を選んで行ってください。
例2:
4-A. ダイオード(スルーホールタイプ)のはんだ付け
4-B. ダイオード(表面実装タイプ)のはんだ付け
→4-A.と4-B.のいずれかのみを行ってください
1. 必要な部品の確認
1-1. キットに含まれる部品
キットに含まれる部品の一覧です。
不足があった場合、購入店またはサイトにお早めにご連絡ください。
1-2. キットに含まれない必須部品
キットに含まれませんが、完成に必要な部品の一覧です。
これらの部品がないとキーボードとして機能しませんので、別途お買い求めください。
代表的な購入先のURLも載せましたので、参考にしてください。
| 名称 | 数量 | 購入先 | 当記事での略称 | 備考 | |
|---|---|---|---|---|---|
 |
Seeed XIAO RP2040 | 1 | 秋月電子 TALPKEYBOARD |
XIAO RP2040 | XIAOシリーズにはいくつか種類があるので、間違えないよう注意してください |
 |
Kailh Choc V1 キースイッチ | 8 | 遊舎工房 遊舎工房 Daily Craft Keyboard |
キースイッチ | Choc V2やCherryMX互換は非対応です |
 |
Kailh Choc V1用キーキャップ | 8 | 遊舎工房 Daily Craft Keyboard |
キーキャップ | WRK DailyやWRK Legendは少し干渉するので避けてください |
 |
Kailh Choc V1用PCBソケット | 8 | 遊舎工房 Daily Craft Keyboard |
スイッチソケット | MX用ではなくChoc用を購入してください |
 |
C to A USBケーブル | 1 | 遊舎工房 Daily Craft Keyboard |
USBケーブル | 充電専用ではなく通信ができるものを使用してください |
2. 必要な器具や消耗品の確認
組み立てに必要となるであろう器具や消耗品です。
代表的な購入先のURL(Amazon.co.jpのものはアフィリエイトリンクです)も載せましたので、参考にしてください。
※すべてが必須というわけではありませんので、当ガイドを見て必要と判断したものを用意してください
| 名称 | 購入先 | 当記事での略称 | 備考 | |
|---|---|---|---|---|
 |
はんだこて | Amazon.co.jp | 温度が調節できるものがお勧め | |
 |
こて台 | Amazon.co.jp | ||
 |
はんだ | Amazon.co.jp | ||
 |
はんだ吸い取り線 | Amazon.co.jp | はんだ付けに失敗したときに使用します | |
 |
はんだ付け作業用マット | Amazon.co.jp | ||
 |
ピンセット | Amazon.co.jp | 小さい部品をつまむのに使いますが、なくてもいいかも | |
 |
マスキングテープ | Amazon.co.jp | マステ | 一般的なマスキングテープでOKです |
 |
ドライバー | Amazon.co.jp | ||
 |
ボックスドライバー | Amazon.co.jp | ナットを締めるのに使用します | |
 |
紙やすり または 金属やすり | Amazon.co.jp Amazon.co.jp |
粗目がお勧めです | |
 |
キーキャップ引き抜き工具 | TALPKEYBOARD | キーキャップを外すときに使います | |
 |
パソコン | Amazon.co.jp | ファームウェアの書き込みに使用します | |
 |
テスター | ヨドバシ.com | キーボードがうまく動作しない場合の原因調査に使用します |
3. 各プレートのやすりがけ
以下の部品にはバリ(ギザギザの出っ張り)があります。
- 基板
- 着せ替えプレート
- スイッチプレート
- ミドルプレート
- ボトムプレート
- ボトムカバープレート
やすりをかけてバリを平らにします。
4. スイッチソケットのはんだ付け

基板の裏に、スイッチソケット用パッド(銀色の平らな部分)があります。そのパッドの片側に予備はんだ(少量のはんだを溶かして乗せておく)をします。



スイッチソケットを載せます。その際、スイッチソケットの向きに注意してください。スイッチソケットの小さいでっぱりが右側に来るようにします。
スイッチソケットを正しい向きに置いたら、予備はんだをはんだこてで溶かしてはんだ付けします。
予備はんだしなかった方のパッドをはんだ付けします。
予備はんだした方のパッドを再度はんだ付けします。
5. XIAO RP2040のはんだ付け

XIAO RP2040を写真の位置に置きます。基板の裏表とXIAO RP2040の裏表に注意してください。

XIAO RP2040が浮かないよう、位置を微調整してください。
XIAO RP2040右上の部品が基板と重ならないように置くとよいです。

XIAO RP2040をマステで基板に固定します。四隅のパッドをマステで覆わないようにします。

この状態で、基板とボトムプレート2枚を重ねてみます。うまく重ねられれば問題ないですが、うまく重ねられない場合はXIAO RP2040の位置を微調整してください。
または、うまく重ねられるようにボトムプレートをやすりで削って形を整えてください。

XIAO RP2040が基板から浮かないよう注意しながら、四隅のパッドを基板にはんだ付けします。
マステを剥がし、XIAO RP2040の残りのパッドを基板にはんだ付けします。
はんだ付けが終わったら、基板とボトムプレート2枚をもう一度重ねてみます。
うまく重ねられない場合は、ボトムプレートをやすりで削って形を整えてください。
6. ファームウェアの書き込み
Joker8はファームウェアとしてKermiteとPRK Firmwareをサポートしています。
どちらかお好みの方を利用してください。
6-A. Kermite
Kermiteは、Webブラウザでキー割り当ての変更などができるファームウェア(およびエコシステムの総称)です。
使い方については公式ドキュメントもご覧ください。
KermiteのWebアプリを開きます。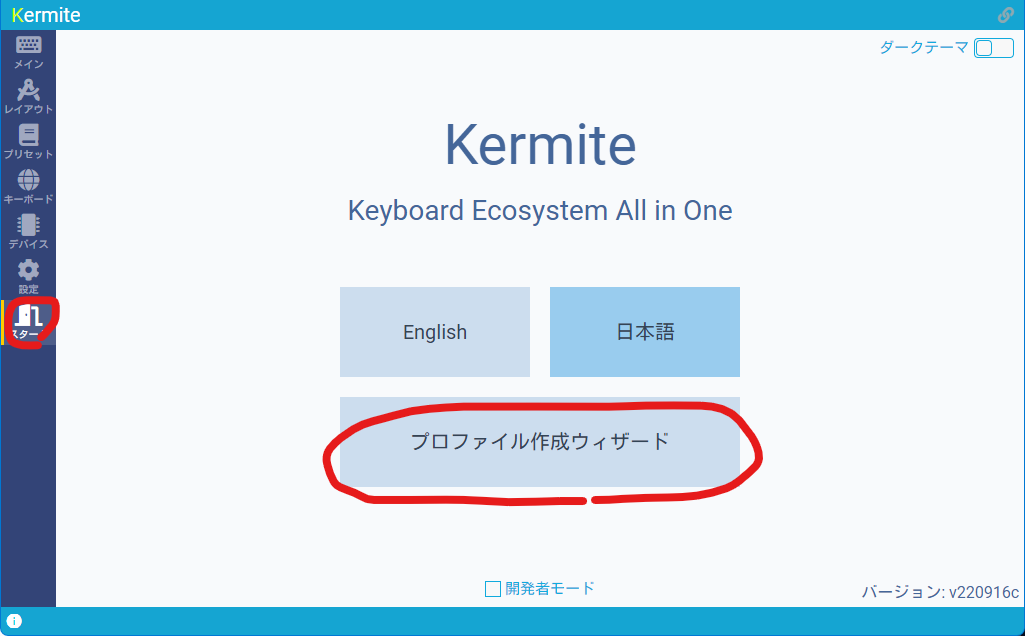
「スタート」で「プロファイル作成ウィザード」をクリックします。
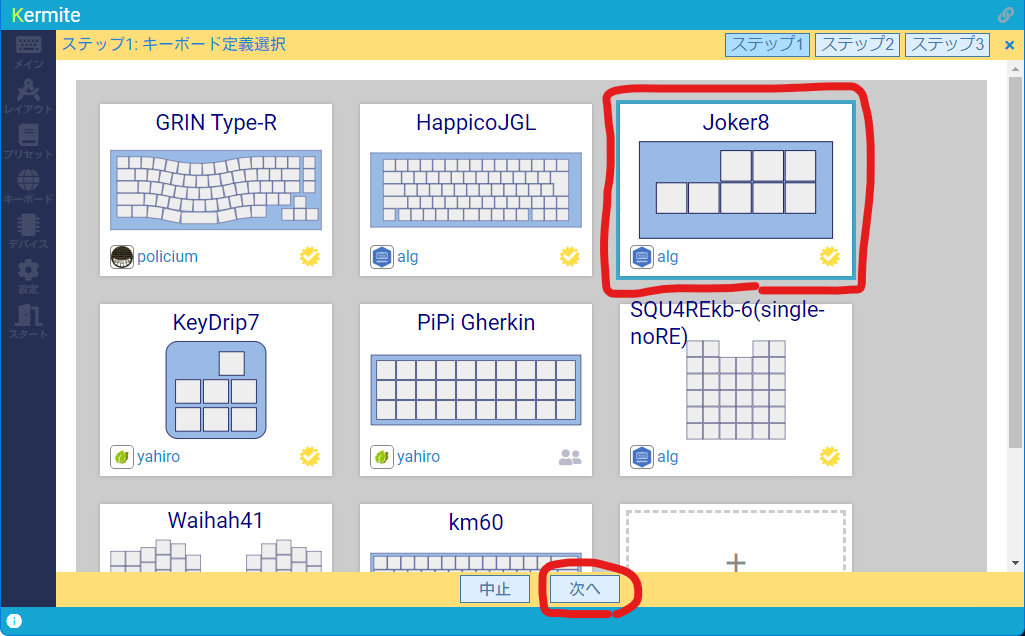
キーボード定義の一覧から「Joker8」を選択し、「次へ」をクリックします。
USBケーブルをXIAO RP2040のコネクタに差し込みます。

ブートローダーモードにするため、XIAO RP2040のBOOTボタン(表面右下の小さいボタン)を押しながらUSBケーブルをパソコンに接続します。
「RPI-RP2」というUSBマスストレージが認識されるはずです。

「uf2ファイルダウンロード」ボタンを押します。
拡張子がuf2のファイルがダウンロードされます。
ダウンロードされたuf2ファイルを、USBマスストレージにコピーします。

「デバイスを追加」ボタンを押します。一覧に「Joker8 #xxxx」のような表示があれば、それを選択して「接続」ボタンを押して接続します。
一覧に表示されなかった場合、XIAO RP2040をブートローダーモードにしてもう一度uf2ファイルをコピーしてみてください。
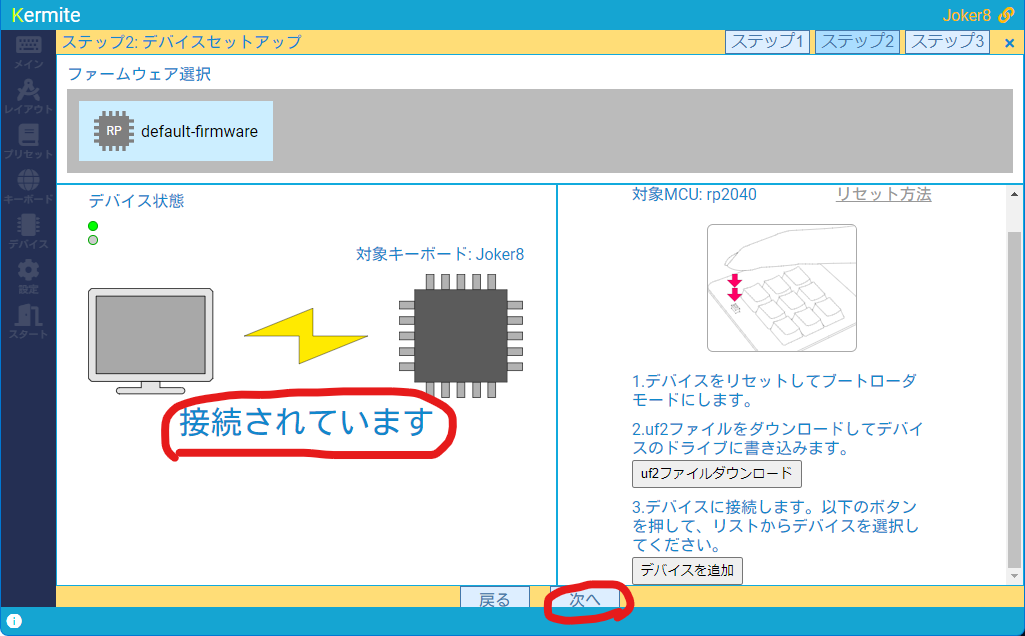
画面左半分に「接続されています」と表示されたら、「次へ」を押します。
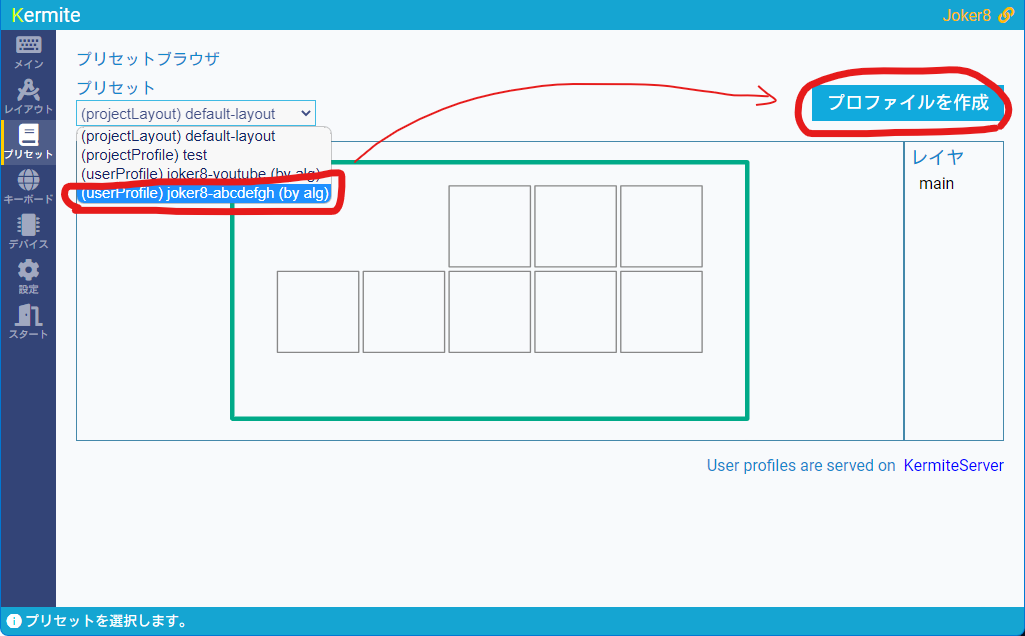
プリセットから「(userProfile)joker8-abcdefgh (by alg)」を選択し、「プロファイルを作成」をクリックします。
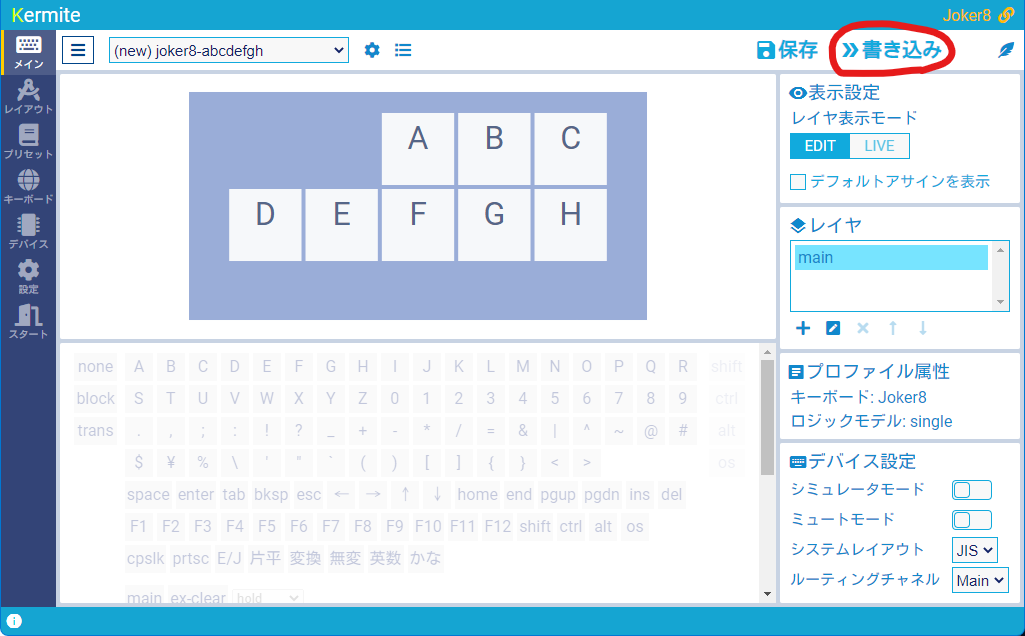
メイン画面に戻りますので、「書き込み」をクリックします。
「write succeeded.」と表示されれば書き込み成功です。
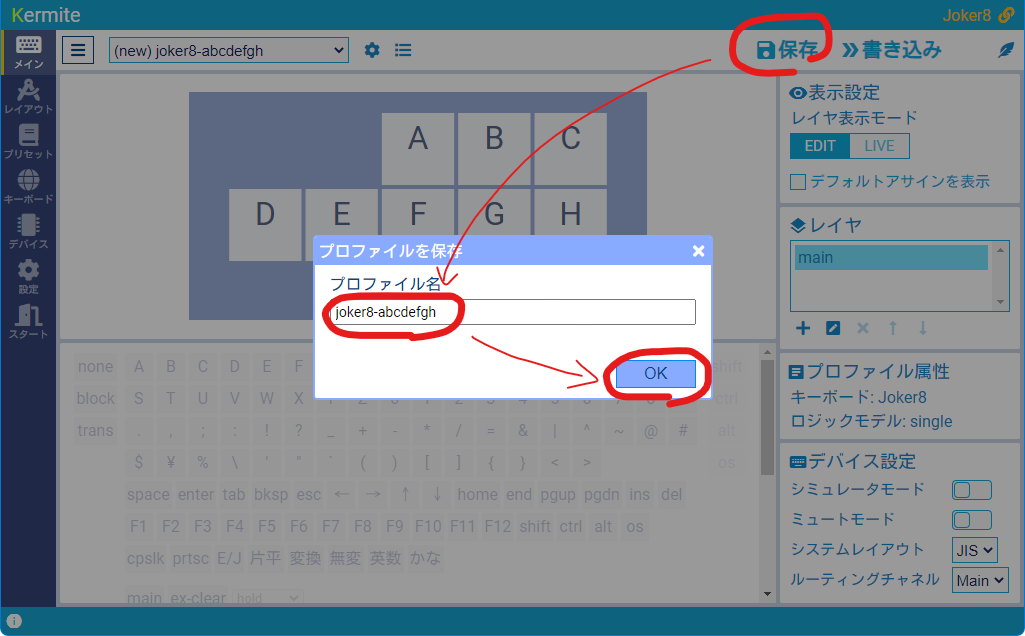
「保存」をクリックし、適当なプロファイル名を付けて「OK」ボタンを押します。
※この「保存」をやっておかないと、後で自分好みのキー割り当てに変更するときにちょっと面倒になるので、必ず「保存」してください
7. 動作確認 に進みます。
6-B. PRK Firmware
PRK Firmwareは、キー割り当てなどをRubyでカスタマイズすることができるファームウェアです。
PRK Firmwareのファームウェアファイルをダウンロードします。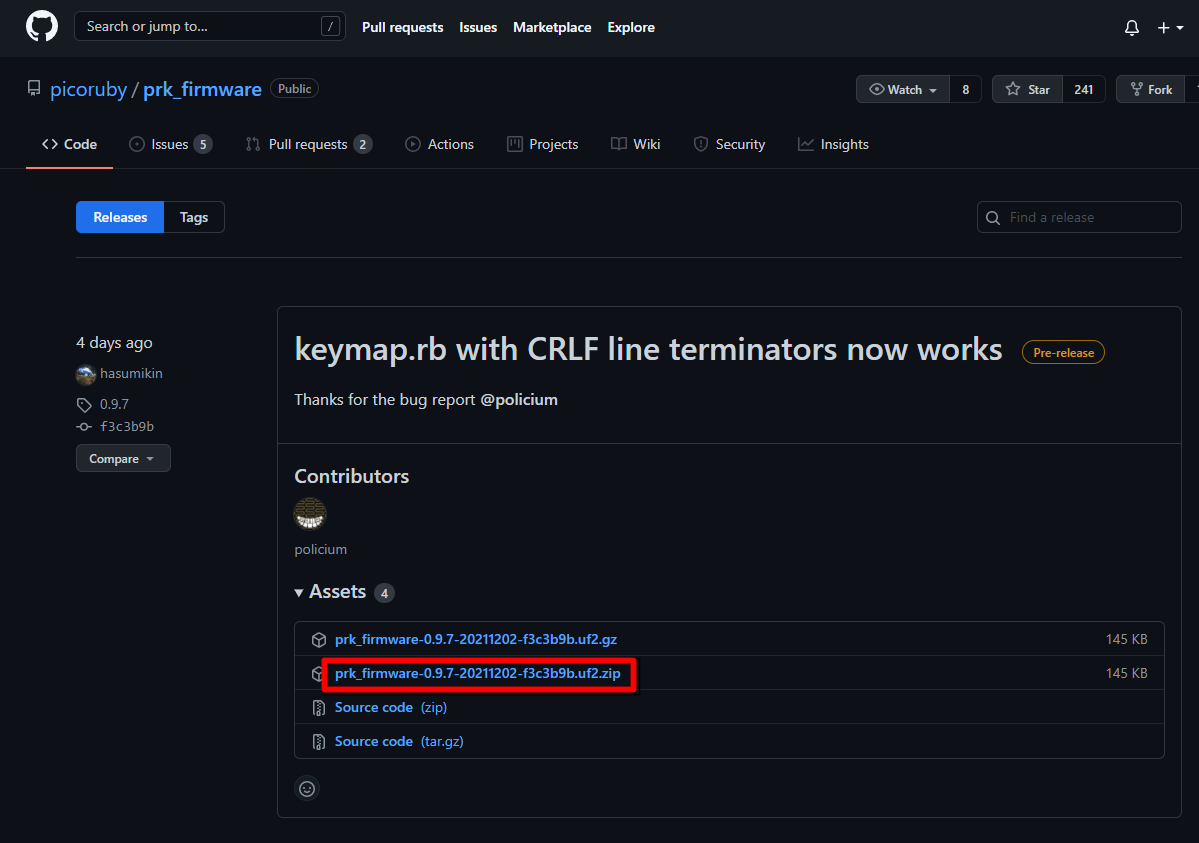
基本的に最新版を使うのが良いですが、もし最新版で不具合が出た場合は少し古いバージョンも試してみてください。
USBケーブルをXIAO RP2040のコネクタに差し込みます。

ブートローダーモードにするため、XIAO RP2040のBOOTボタン(表面右下の小さいボタン)を押しながらUSBケーブルをパソコンに接続します。
「RPI-RP2」というUSBマスストレージが認識されるはずです。
先ほどダウンロードしたPRK Firmwareの圧縮ファイルの中には拡張子が「uf2」というファイルがありますので、そのuf2ファイルをUSBマスストレージにコピーします。
少し待つと「RPI-RP2」というUSBマスストレージが認識されなくなり、かわりに「PRK Firmware」というUSBマスストレージが認識されます。この状態になったらファームウェアの書き込みは成功です。
上手くいかなかった場合、XIAO RP2040のBOOTボタンを押しながらパソコンに接続しなおしてみてください。
テスト用の設定ファイルkeymap.rbをダウンロードします。
↓のリンクを右クリックして「名前を付けてリンクを保存」などでパソコンにファイルを保存します。
保存したkeymap.rbファイルを、「PRK Firmware」USBマスストレージにコピーします。
7. 動作確認
動作確認のため、基板にキースイッチを取り付けます。
スイッチ取り付けの際は、基板裏のスイッチソケットを押さえながら取り付けてください。
8つのキーを一つずつ押してみて、A~Hの文字が入力できることを確認します。
動作確認が終わったら、PCからUSBケーブルを外し、さらに基板からキースイッチを取り外します。
キースイッチを取り外す際は、基板の裏からキースイッチのでっぱりを固いもの(ペンのお尻など)でグッと押すと割と外しやすいです。
8. 各プレートを重ねてねじ止め
上から以下の順になるように、各プレートを重ねます。
- 着せ替えプレート
- スイッチプレート
- ミドルプレート
- 基板
- ボトムプレート
- ボトムプレート
- ボトムカバープレート
重ねる際は裏表と上下に気を付けてください。
もしうまく重ならなかった場合、当たっている部分をヤスリ掛けして調節してください。
基板以外の各種プレートは、多少けずっても動作に影響ありません。
四隅をネジとナットで固定します。ナットは表にきても裏にきてもどちらでも良いです。お好みで決めてください。
9. ゴム足の貼り付け

ボトムカバープレートの穴4箇所を通してゴム足を貼り付けます。
10. キースイッチの取り付け

キースイッチを取り付けます。
取り付けの際は、写真を参考にしてキースイッチの向きに注意してください。
11. キーキャップの取り付け
キースイッチにお好みのキーキャップを取り付けます。
12. キー割り当ての変更
書き込んだファームウェアによって、やり方が異なります。
12-A. Kermite
Joker8をUSBケーブルでパソコンに接続します。
KermiteのWebアプリを開きます。
「Joker8 #xxxx」がすでに表示されて選択されていれば、そのままでOKです。
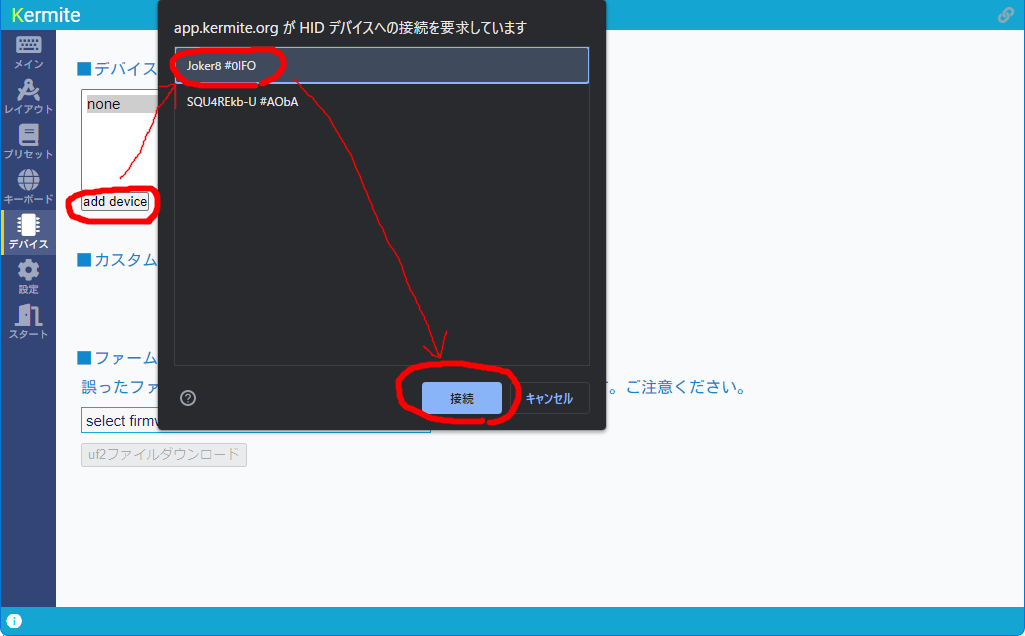
もし表示されていなかったら、「add device」ボタンを押します。
一覧に「Joker8 #xxxx」のような表示があれば、それを選択して「接続」ボタンを押して接続します。
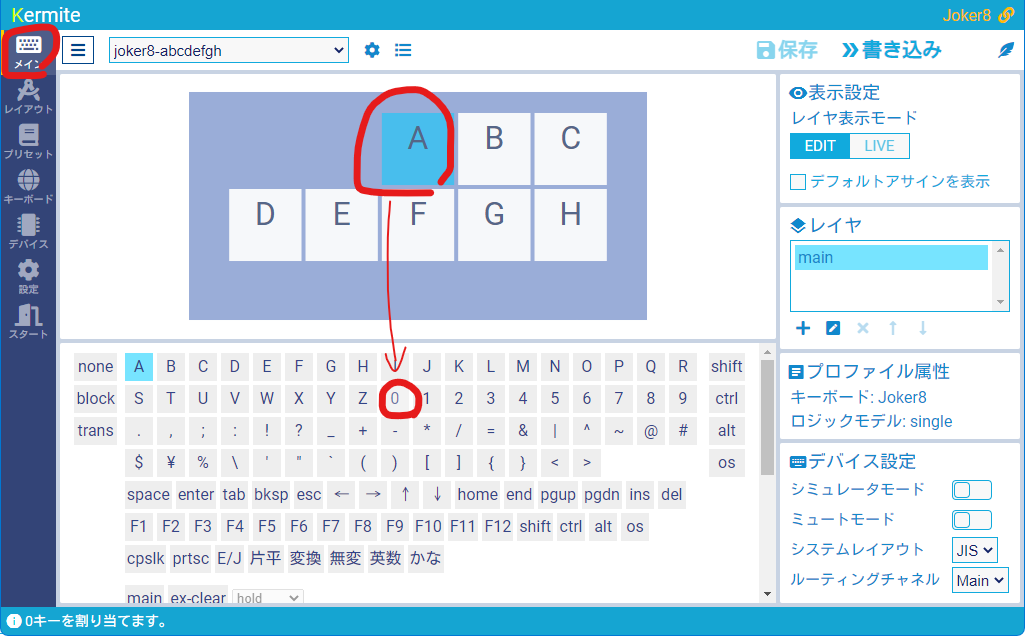
「メイン」をクリックします。
キー割り当てを変更したいキーを画面でクリックし、下半分の候補から割り当てたいキーを選んでクリックします。
これを必要なだけ繰り返し、お好きなようにキー割り当てを変更してください。
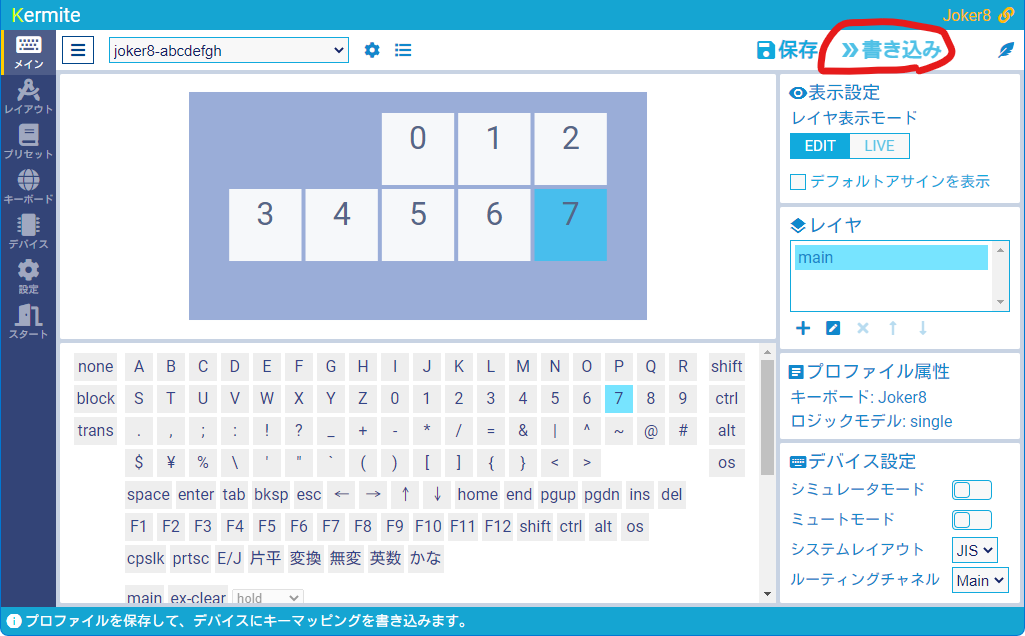
終わったら、「書き込み」を押すとJoker8にキー割り当てが反映されます。
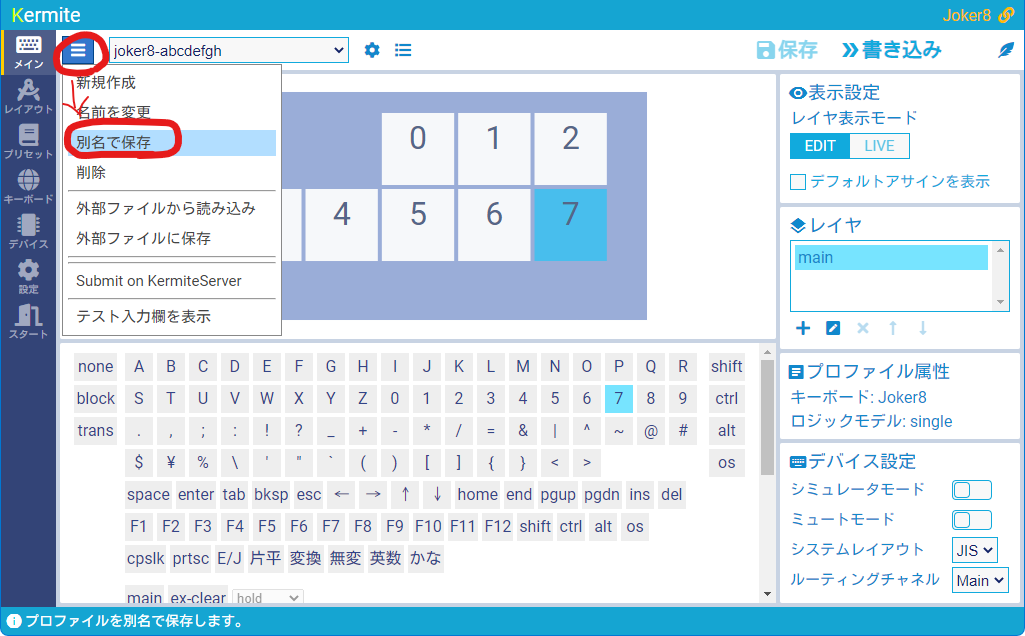
変更した割り当てを後から再利用するかもしれない場合は、メニューから「別名で保存」をクリックし、適当な名前をつけて保存してください。
13. デコる に進みます。
12-B. PRK Firmware
Joker8をUSBケーブルでパソコンに接続します。
「PRK Firmware」というUSBマスストレージが認識されます
その中にあるファイル「keymap.rb」を適当な場所にコピーし、適宜編集してください。
編集が終わったら、「PRK Firmware」USBマスストレージに上書きコピーすると反映されます。
keymap.rbの書き方について詳しくはPRK FirmwareのWikiを参照してください。
13. デコる・カスタマイズする
周囲にお好きなマステを貼り付け、デコります。
幅7mmのものがピッタリですが、それより幅広のものを使う場合は適宜切ったり底に折り込んだりしてください。
また、着せ替えプレートを自分で作ってカスタマイズすることもできます。
(KiCad用データやアクリルカット用データを後日公開します)
14. 自慢する
お疲れさまでした!これが最後の手順です。
できあがったJoker8を、SNSなどで自慢してください。
写真をアップしたり、楽しめた点や苦労した点などをつぶやいたり、思い思いの方法で共有してください。
Twitterで私 @alg0002 宛にメンションを飛ばしていただけるとなお嬉しいです。